Існує велика кількість програм для роботи з такими файлами, але мабуть найкращою з них є - Daemon Tools. Ця програма не потребує особливого представлення навіть новачкам в роботі з комп'ютером. Це мінімалістичний, але функціональна програма, до того ж, безкоштовна, яка відтворює образи CD- і DVD-дисків більшості наявних форматів. Плюс до цього - програма сама може створювати образи дисків з фізичних носіїв. Daemon Tools Lite русифікована і може працювати з будь-якою версією або складанням Windows. Програма економно витрачає оперативну пам'ять, її робота непомітна навіть на малопотужних машинах. У деяких кустарних збірках Windows програма Daemon Tools Lite передвстановлюють разом з операційною системою, оскільки користувачеві рано чи пізно все одно доведеться зіткнутися з форматом образу диска.
Програма Daemon Tools ідеально адаптована під потреби новачків - у неї простий і інтуїтивно-зрозумілий інтерфейс, вона не перевантажена додатковими і незрозумілими функціями, які іноді тільки ускладнюють вивчення можливостей програм. Завантажити Daemon Tools краще з офіційного сайту (disc-tools.com/download/daemon), де доступна як платна, так і безкоштовна Lite-версія. Хоча і безкоштовна ліцензія є урізаною платній, її цілком вистачає для повноцінної роботи з iso-файлами.
Отже, давайте розглянемо потрібні нам опції програми Daemon Tools.
Як змонтувати і відкрити файл образу за допомогою Daemon Tools
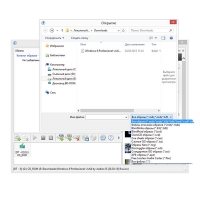
У будь-якому випадку ви зможете знайти вміст змонтованого образу диска в який з'явився віртуальному дисководі. Для цього, відкрийте розділ «Мій комп'ютер» і там ви побачите іконку змонтованого образу диска в розділі пристроїв зі знімними носіями. Надалі для роботи з вмістом диска ви можете запускати образ або в розділі «Мій комп'ютер», або у відповідному меню вашого файлового менеджера.
Запустити наступний образ ви зможете таким же чином - за допомогою кнопки «Додати образ». Просто виберіть інший файл у вікні провідника. Тоді в віртуальному дисководі будуть відображені дані нового способу, а попередній образ диска буде просто міститися в каталозі програми для швидкого доступу.
Якщо для вас актуальна одночасна робота з двома і більше образами дисків, ви можете створити за допомогою програми ще один віртуальний привід, а то й кілька. До речі, максимальне число обмежене чотирма віртуальними приводами.
Для цього натисніть кнопку «Додати віртуальний DT привід», почекайте поки він створиться і додайте образ диска за допомогою кнопки «Додати образ».
Щоб видалити став непотрібним віртуальний привід програми, виділіть її та натисніть кнопку «Видалити віртуальний привід».