Щоб до готового списку виправлень додати свої варіанти, просто введіть неправильний текст у вікно Замінити ДО Автозаміна, а потім введіть правильний варіант в вікно На і клацніть на кнопку Додати.
Потрібного результату можна досягти, якщо клацнути п.м. на неправильному слові і, вибравши команду Автозаміна, Word запропонує вам ряд альтернатив, і вибравши одну з них, ви додасте помилковий елемент введення разом з обраним варіантом виправлення в список Автозаміна.
Слід пам'ятати, що автозамена працює тільки в момент введення сімволатекста.Прі відкритті створеного раніше документа Автозаміна (на відміну від програми перевірки правопису) не виправляє помилки вже наявні в тексті.
Функцію автозаміни зручно використовувати для спрощення введення часто використовуваних слів і словосполучень і навіть малюнків знаходяться в тексті.
Автозаміна здатна розпізнавати цілі фрази до 31 символу. Для включення в список автозаміни тексту з логотипом підприємства. цей фрагмент необхідно виділити. потім відкрити ДО автозамена і в поле замінити ввести одну або кілька букв. які будуть служити своєрідним «кодом» для автоматичного введення цього фрагмента.
Кнопка Винятки → ДО Винятки при автозаміні дозволяє не проводити зміни, які за правилами повинні бути принесені.
ЛГП локалізована версія програми
Всі заміни зберігаються в файлі з розширенням .acl
Автотекст - це готові зазначені фрагменти документа, які можуть використовуватися для їх вставки в документ під управлінням користувача.
Автотекст закінчує наступну групу слів:
3. Назва місяця.
4. Елемент Автозаміна.
Засіб завершення в автозаміні працює як розширення функції Автотекст.
Автотекст забезпечує можливість автоматичної вставки тексту в документ, тобто економить час створення документа. Ви визначаєте часто використовуваний текст, а Word зберігає його для вас.
Елементи автотексту можна додавати і видаляти, але не редагувати.
Додавання візуального ефекту Автотекста:
- Вивести на екран ПІ Автотекст. Правою кнопкою миші клацаєте на будь-який ПІ і вибираєте Автотекст, далі розкрити список. Всі елементи і клацання на потрібному елементі.
- Можна використовувати меню Вставка / Автотекст. вибрати зі списку один з розділів і клацання на потрібному елементі.
- Ввести команду Вставка / Автотекст і на вкладкеАвтотекст вибрати в списку елемент автотексту і клацнути на кнопці Вставити.
- Ввести з клавіатури ім'я автотексту і натиснути клавішу F3.
Для створення новогоелемента автотекста потрібно виділити в документі весь елемент автотексту, а потім використовувати один із способів:
· Вивести на екран ПІ Автотекст іщелкнуть по кнопці Створити. а потім ввести ім'я Автотекста.
- Ввести команду Вставка / Автотекст / Створити, а потім ввести ім'я елемента Автотекст.
- Ввести команду Вставка / Автотекст / Автотекст у вікні Ім'я елемента надрукуйте текст, який ви хочете додати до списку і кнопку Додати.
1. Роблячи вибір між використанням, Автотекст і Автозаміна, следуетіметь на увазі, не дивлячись на їх схожість Автотекста Автозаміна - це два способи автоматичної вставки елементів. Основна їх відмінність полягає в тому,
2. що Автозаміна працює в динамічному (автоматичному режимі), а елементи Автотекста вставляються в документ під управлінням користувача.
3. Для використання вставки за допомогою автозаміни фрагментів, включених користувачем в список елементів автозаміни, доводиться запам'ятовувати назви або (коди) цих елементів, а при використанні автотекста можна робити вибір із списку. Крім того список елементів автотексту можна роздрукувати, для цього потрібно ввести команду Файл / Друк і в ДО в поле Надрукувати вибрати Елементи автотексту.
4. Треба пам'ятати, що збільшення списку автоматично замінних слів уповільнює роботу програми, т.к при виконанні автозаміни відбувається порівняння введеного фрагмента з усіма елементами сформованого списку.
В ДО Автозаміна на вкладці Автотекст можна включить режим автозаповнення, встановивши перемикач Автозавершення для автотексту і дат. Цей режим дозволяє автоматично записувати повний варіант слова чи фрази після введення лише кількох перших літер. Заповнити форму можна застосовувати для швидкого введення не тільки елементів списку автотексту, а й:
Якщо включення режиму автозавершения, то після введення декількох перших літер імені автотекста, дня тижня, місяця або поточної дати Word виведе відповідний елемент у вигляді підказки в маленькому текстовому вікні (жовтого
кольору), наприклад: янва | поне
Для вставки цього елемента в документ потрібно натиснути клавішу F3 або Enter. Щоб проігнорувати вставку, слід продовжити введення символів тексту.
У програмі Word 200x існує можливість перенесення кількох об'єктів з різних частин одного або декількох документів і вставки їх єдиною групою в інше місце документа за допомогою скарбнички.
Скарбничка накопичує об'єкти у вигляді елементів автотексту, після чого їх можна використовувати для вставки неодноразово.
Щоб змінити набір об'єктів в скарбничці необхідно її попередньо очистити і виконати наступні дії:
1. Виділити текст або малюнок, який слід помістити в скарбничку.
2. Натиснути комбінацію клавіш Ctrl + F3.
3. Повторити кроки 1 і 2 для кожного об'єкта, який слід помістити в скарбничку.
Для вставки вмісту скарбнички з її одночасним очищенням необхідно встановити курсор в потрібне місце документа і натиснути комбінацію клавіш Ctrl + Shift + F3.
- Ввести команду ВСТАВКА / Автотекст / Автотекст
- Зі списку елементів автотексту вибрати Скарбничка, після чого вміст скарбнички з'явиться в полі Зразок.
- Клацнути по кнопці Вставити.
Клацання по кнопці Видалити дозволяє очистити скарбничку.
Для накопичення і вставки декількох об'єктів в різних додатках Office можна використовувати буфер обміну MS Office 200x.
Наприклад, можна скопіювати таблицю Excel, переключитися на PowerPoint і скопіювати маркований список, а потім знову переключитися на Word і вставити все скопійовані елементи.
Автоматичне форматірованіе- це засіб Word, яке дозволяє розпізнавати окремі елементи і частини документа (основний текст, заголовки, списки та ін.) І автоматично коригувати їх формат відповідно до заздалегідь створеними зразками.
Існують два способи автоматичного форматування:
· Автоматичне форматування під час введення тексту в міру створення документа (Автоформат при введенні);
· Автоматичне форматування готового документа (Автоформат).
Автоформат при введенні. При цьому способі можна автоматично форматувати заголовки, маркіровані та нумеровані списки, межі, символи, дробу і інші елементи документа у міру їх введення з клавіатури.
Для управління автоматичними змінами, виробленими при введенні, використовується команда СЕРВІС / Автозаміна. Установки настройки в діалоговому вікні Автозаміна на вкладці Автоформат при введенні.
Зміна параметрів, встановлених на вкладці Автоформат при введенні. не призводить до зміни відформатованого раніше тексту. Воно вплине тільки на той текст, який буде набиратися після установки або зняття перемикачів.
Засоби автоматичного форматування при введенні тексту в документ Word 200x дозволяють:
· Автоматично привласнювати тексту вбудовані стилі. Наприклад, якщо завершити рядок тексту не знаком пунктуації, а подвійним натисканням клавіші Enter. то цьому рядку буде присвоєно стиль Заголовок 1. Жирний текст без розділових знаків в кінці, вирівняний по центру, форматується як заголовок, а текст, відформатований нестандартно, що містить в кінці розділові знаки і триває на наступному рядку, - як основний текст документа.
· Автоматично змінювати накреслення символів за допомогою символів "зірочка" (*) - на полужирное і символу "підкреслення" (_) - на курсив. Наприклад, текст сонце * і планети_ автоматично форматується в сонце і планети. Слід мати на увазі, що між цими символами і укладеними в них текстом не повинно бути пробілів, тому текст * сонце * і планети автоматично відформатований не буде.
· Замінювати вид простих дробів, наприклад 1/2 на 1/2.
· Створювати таблиці шляхом введення послідовності символів "плюс" і "мінус" (+ - + - + - +) і подальшого натискання клавіші Enter. Кожній парі знаків "плюс" буде відповідати один стовпець таблиці.
· • Автоматично додавати маркери ксуществующім рядках тексту або створювати марковані списки. Так, якщо на початку нового абзацу ввести дефіс (-) "зірочку" (*), натиснути клавішу Пропуск або Tab. а потім ввести текст і Enter. то і такий абзац буде автоматично перетворено в елемент маркірованого списку.
· Автоматично додавати цифри до існуючих рядках тексту або створювати нумеровані списки. Для цього потрібно ввести число з крапкою або дефісом, натиснути клавішу Пропуск або Tab. а потім ввести текст і Enter.
· Завершувати список і перетворювати формат списку в звичайний текст після подвійного натискання клавіші Enter.
· Замінювати пробіли на початку елемента маркованого чи нумерованого списку відповідним відступом зліва.
· Автоматично створювати різні лінії шляхом введення поспіль трьох або більше спеціальних знаків і подальшого натискання клавіші Enter, як це наведено нижче.
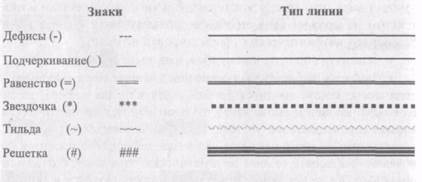
Налаштування параметрів проводиться за допомогою перемикачів на вкладці Автоформат діалогового вікна Автозаміна.
Зміни, зроблені в процесі автоматичного форматування готового документа, відображаються на екрані за допомогою спеціальних міток:
Блакитний колір маркера абзацу До абзацу застосований стиль
Червоний колір маркера абзацу Вилучений маркер абзацу
Символ закреслення (-) Вилучені текст або прогалини
Знак підкреслення (_) Додані підкреслені символи
Вертикальна риса на Текст або його форматування
лівому полі змінені