Друк в AutoCAD.
підшивки
У будівельних кресленнях постійно застосовуються якісь повторювані елементи або їх набори - колони, перетину металопрокату і їх комбінації, сантехузлов, позначення осей і т.д. Їх можна кожного разу креслити заново, але набагато зручніше працювати з ними як з єдиним цілим. Для вирішення таких завдань існує поняття блоку.
Блоки умовно можна розділити на 3 класу: звичайні, поодинокі і динамічні.
Поодинокі блоки виконуються в габаритах однієї одиниці креслення. Одиничний блок відрізняється від інших тим, що зміна його масштабу використовується для визначення геометрії блоку. Наприклад, відстань між осями забивних паль повинно бути не менше 3 розмірів боку палі. Таким чином, якщо створити блок із сторонами 1 × 1 і окружністю радіусом 3 одиниці, то, вводячи в вигляді масштабу розмір сторони палі, можна з легкістю контролювати правильність розташування паль.
Поодинокі блоки не обов'язково повинні бути простими і можуть виконувати досить великий обсяг допоміжних робіт.
Динамічні блоки розглядаються нижче в цьому ж розділі.
Як зазначено в попередньому абзаці, опису блоків зберігаються в неграфічні частини самого файлу. До слова, таким же чином зберігаються не тільки блоки, але і опису текстових, розмірних і табличних стилів, шарів і т.д. Умовно назвемо цю частину файлу «неграфічні».
Autodesk розробив дуже зручний інструмент для роботи з цією частиною файлу - DesignCenter. Про це інструменті ми заговорили зараз тому, що для роботи з блоками він особливо зручний. Викликати DesignCenter ви можете декількома способами:
Або скориставшись стрічкою.
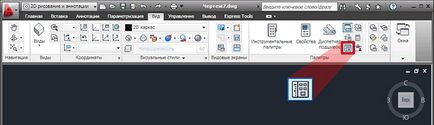
Мал. 4-1. виклик DesignCenter
Або натисніть сполучення клавіш Ctrl + 2.
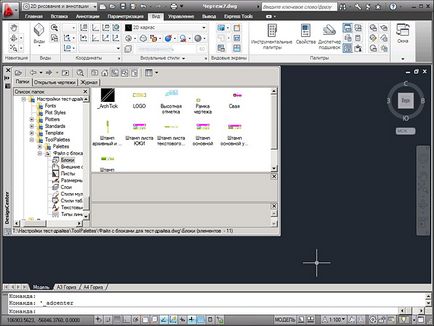
Мал. 4-2. вид DesignCenter
На цьому поки що зупинимося. Деякі прийоми роботи з DesignCenter будуть розглянуті нижче.
4.2. Створення блоку з примітивів
Для ілюстрації послідовності створення блоку виконаємо наступні дії:
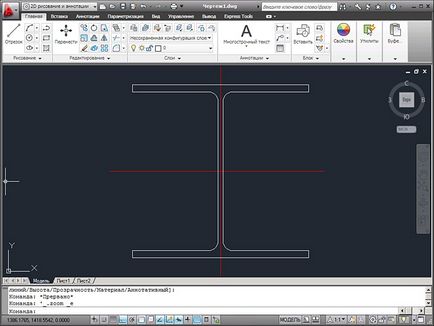
1. У просторі моделі накресліть (схематично) перетин двутавра, наприклад, 40К1 по ГОСТ 26020-83. Як приклад надається файл dwg / Блоки / Блоки - Ісходний.dwg.
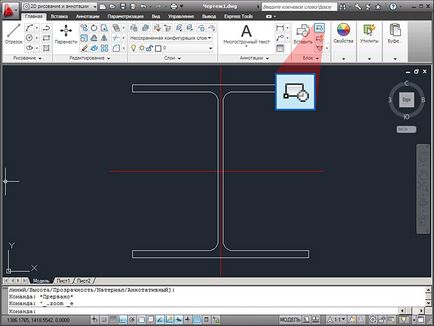
2. Викличте команду створення блоку.
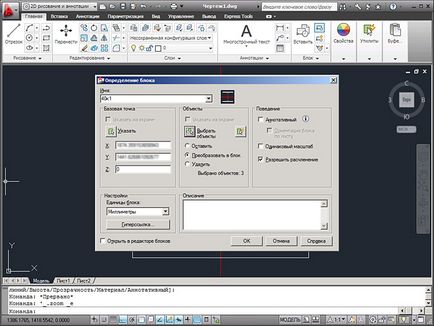
3. У діалоговому вікні задайте ім'я блоку (40к1); точку вставки (вкажіть перетин осей); виберіть об'єкти (і саме перетин, і його осі). Натисніть ОК. Клацніть на будь-якому елементі перетину і переконайтеся в тому, що виділяється все перетин відразу. Зніміть виділення, натиснувши Esc.
Вставити блок в креслення можна декількома способами.
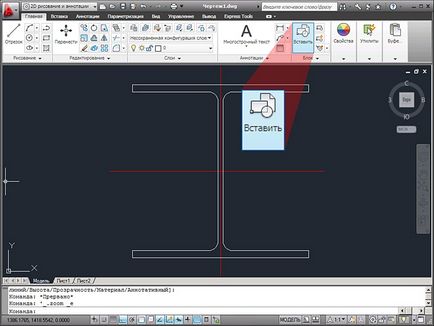
1. Перший спосіб полягає у використанні команди вставки блоку.
Викличте команду вставки блоку.
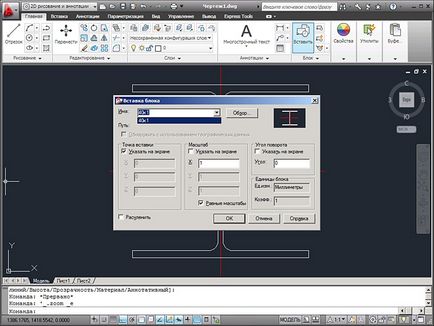
2. У випадаючому списку виберіть ім'я існуючого блоку (наприклад, створений вище «40к1»), встановіть для точки вставки Вказати на екрані; для масштабу вставки встановіть 1 і виберіть Рівні масштаби; для кута повороту - кут 0 °; блок після вставки не потрібно розчленовувати і натисніть ОК.
Ви можете вставити як блок інший файл - для цього достатньо натиснути кнопку Огляд і вибрати dwg-файл.
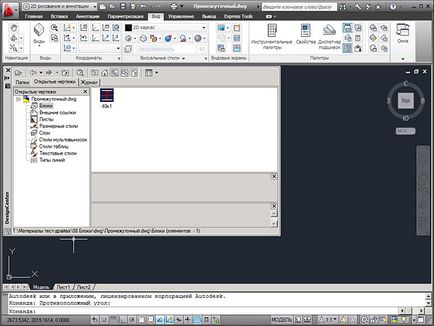
3. Другий спосіб полягає у використанні DesignCenter. Викличте DesignCenter (докладніше див. 4.1), перейдіть на вкладку Відкриті креслення. виділіть поточне креслення, розкрийте його структуру і виділіть Блоки. У лівій частині будуть показані всі блоки, певні в файлі.
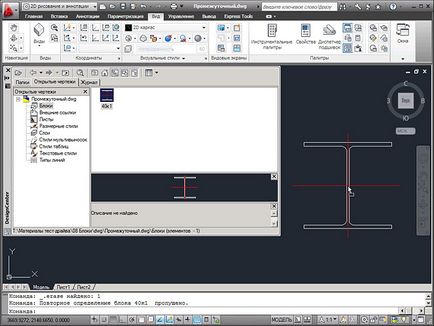
4. Подвійним клацанням миші або перетягуванням помістіть блок в поточний файл, визначивши його точку вставки.
4.4. редагування блоку
Для зміни складу блоку необхідно зробити наступне:
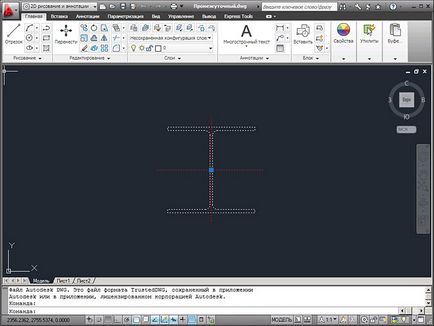
1. Виділіть блок.
Для режиму редагування динамічних блоків:
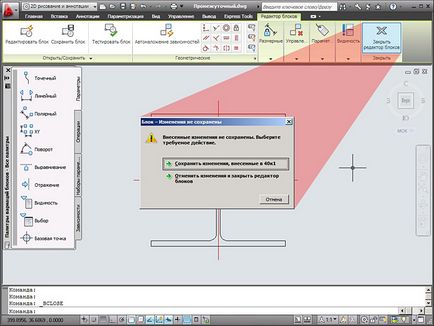
Для режиму редагування звичайних блоків:
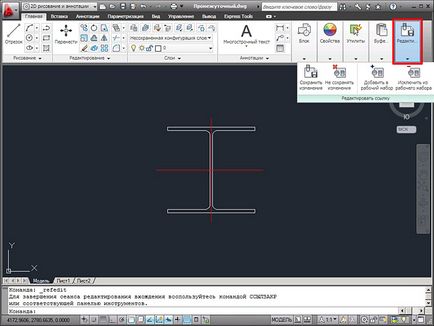
3. Внесіть необхідні зміни в блок; закрийте сеанс редагування блоку, зберігши внесені зміни.
Після збереження внесених змін будуть оновлені всі входження блоків в кресленні.
4.5. Налаштування примітивів, що входять в блок. Використання властивості За Блоку
4.6. Атрибути. Створення атрибута блоку
Часто різні екземпляри блоку відрізняються тільки текстовим вмістом. Наприклад, блоки висотних відміток на розрізі будівлі розрізняються тільки, власне, текстом позначки. Для таких випадків в AutoCAD передбачений спеціальний текстовий елемент - атрибут.
Атрибут - це такий текст, який розташований всередині блоку, але на відміну від всіх інших елементів блоку його можна змінити (наприклад, замінити вміст, пересунути або змінити висоту тексту), не змінюючи опис блоку.
Атрибути можна визначати як під час створення нового блоку, так і всередині існуючих блоків.
Послідовність визначення атрибута під час створення нового блоку така:
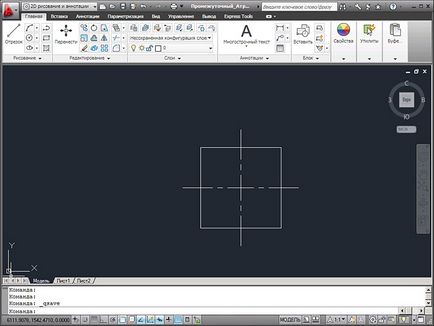
1. У файлі накресліть прямокутник з розмірами 1 × 1; додайте 2 осьові лінії.
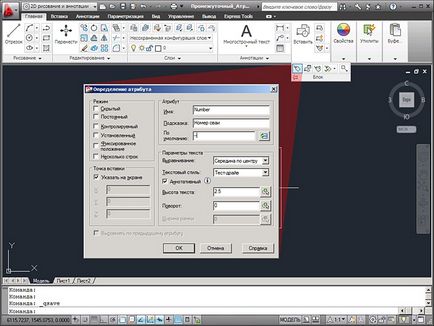
2. Створіть новий атрибут, встановивши йому ім'я (службова інформація; в межах одного блоку імена атрибутів не повинні повторюватися), підказку і значення за замовчуванням. Також обов'язково призначення атрибуту використовуваного текстового стилю і його висоти.
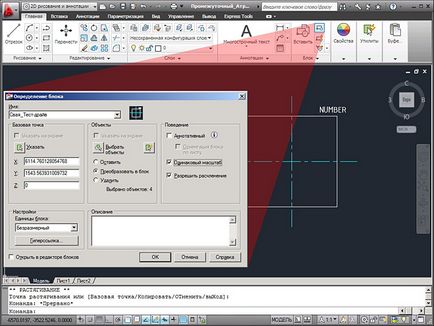
3. Вставте атрибут в простір моделі. Створіть новий блок Свая_Тест-драйв.
Для створення нового атрибута всередині вже існуючого опису блоку необхідно зробити наступне:
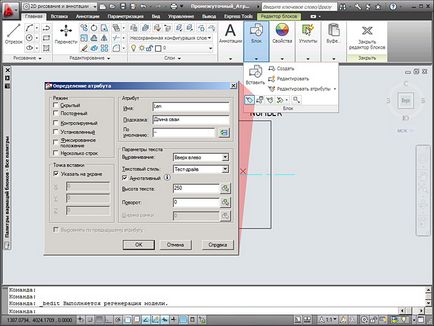
2. Створіть і налаштуйте нове визначення атрибута.
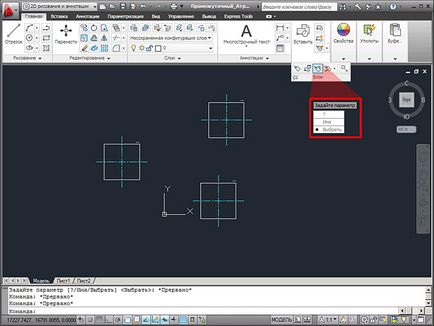
4. Викличте команду синхронізації атрибутів, в контекстному меню встановіть Вибрати і вкажіть на блок Свая_Тест-драйв. У новому контекстному меню потрібно вибрати Так.
Точно також можна виконати додавання, видалення або редагування будь-якого атрибута, змінюючи його стиль, значення за замовчуванням, вирівнювання і т.д. Найголовніше - після закінчення редагування і збереження внесених змін синхронізувати атрибутів.
4.7. Введення / Висновок вмісту атрибутів блоків у зовнішній текстовий файл для обробки Excel
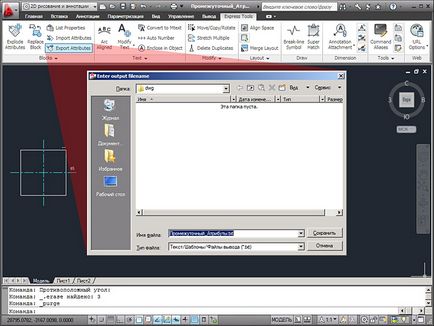
1. Викличте команду експорту атрибутів; введіть ім'я файлу експорту.
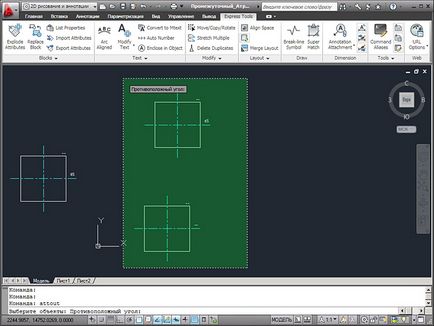
2. Виділіть потрібні блоки.
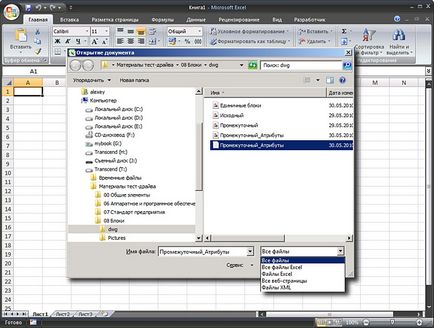
3. Відкрийте отриманий текстовий файл в Microsoft Excel, встановивши фільтр «Всі файли».
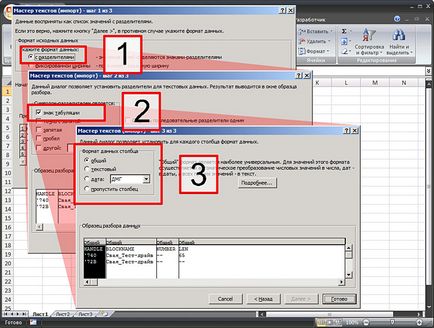
4. Встановіть параметри імпорту даних.
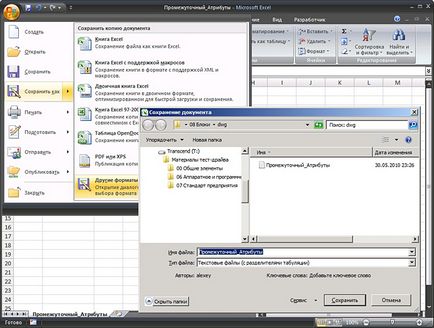
5. Відредагуйте дані і збережіть файл в текстовому форматі.
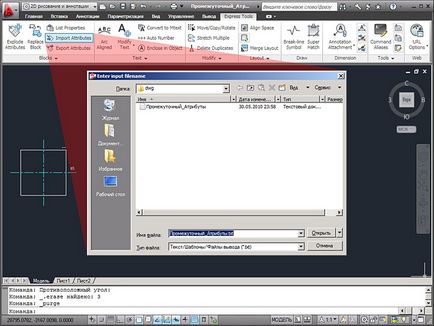
6. В AutoCAD викличте команду імпорту атрибутів.
За допомогою імпорту / експорту атрибутів можна вирішувати великий спектр завдань, пов'язаних з підрахунком даних, масовим зміною даних блоків.
4.8. динамічні блоки
На самому початку цієї глави були згадані динамічні блоки. Детальний розгляд засобів створення динамічних блоків зважаючи на великий обсяг не включене в цей тест-драйв. Однак промовчати про застосування динамічних блоків можна.
Динамічний блок - це блок, усередині якого розташовуються не тільки графічні примітиви, а й інструменти для їх зміни - тобто примітиви, що входять в динамічний блок, можна повертати, переміщати, приховувати або масштабувати, не змінюючи опису блоку.
Але від цього динамічні блоки не стали менш затребувані.
По-перше, часто на підприємствах є різні нестандартні елементи оформлення, які як і раніше чудово розробляються за допомогою динамічних блоків.
По-друге, динамічні блоки - це не тільки блоки оформлення. Це - потужний інструмент адаптації AutoCAD для вирішення конкретних задач проектування. Далеко не кожна організація може дозволити собі програміста, який писав би для її потреб спеціальні програми. Але практично кожна проектна організація може навчити одного-двох співробітників розробці динамічних блоків, що дозволить на порядок підвищити зручність роботи.
Нижче наводиться приклад використання саме такого блоку. З цим блоком ви вже частково знайомі - в попередніх вправах демонструвалося створення блоку палі.
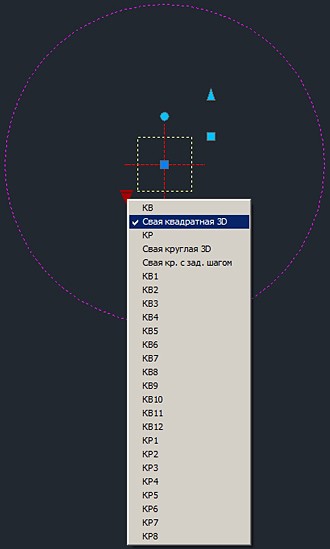
1. Блок палі являє собою одиничний блок. Масштаб блоку дорівнює перерізу палі. Наприклад, в даному випадку, розмір сторони палі 350мм.
Виділіть блок і включіть режим видимості Паля квадратна 3D (D - це розмір сторони палі).
Навколо палі з'явиться коло на недруковані шарі - мінімальна відстань між палями.
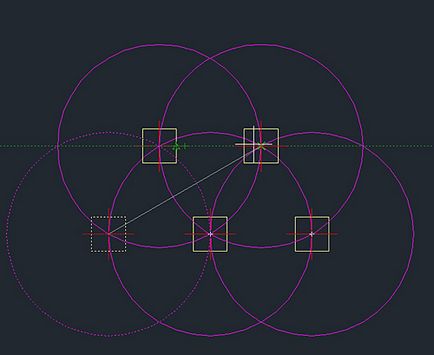
2. Тепер, користуючись цією допоміжної колом, полярної трасуванням об'єктної прив'язки, ви можете в зручній формі виконати довільне свайне поле.
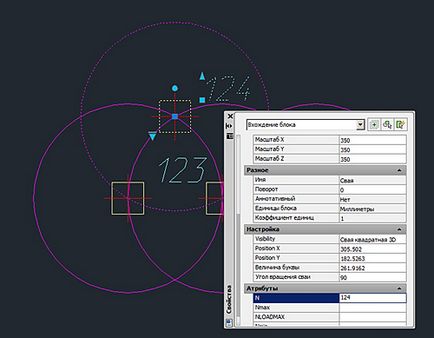
3. Додайте до паль номера, виконавши заповнення атрибутів.
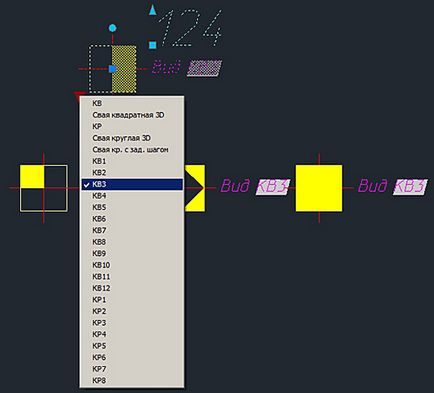
4. Виділіть блок і зі списку виберіть умовне позначення. Наприклад, КВ3.
Повторіть процедуру кілька разів.
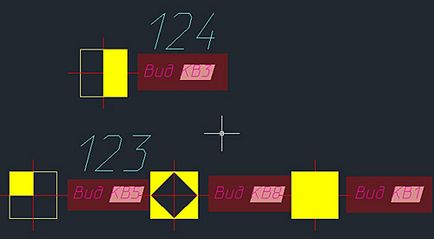
5. З використанням полів (Field) стан блоку зчитується в атрибут.
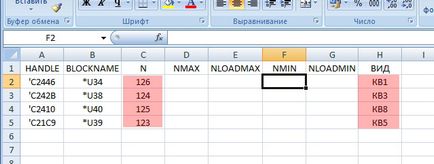
6. Атрибути можна передати в файл Excel, як було показано вище. Таким чином, можна в зручній формі розмістити, пронумерувати палі, маркувати їх і навіть скласти експлікацію паль.
На зазначеному прикладі видно, як грамотне застосування динамічних блоків дозволяє зручно вирішувати практично будь-які нестандартні завдання, що виникають в процесі проектування.
4.9. Висновки до розділу
Ми з вами розглянули основні дії при роботі з блоками в AutoCAD. На закінчення дозволимо собі нагадати ще раз, що грамотне використання блоків дозволяє вирішити досить велике коло завдань, пов'язаних як з підвищенням зручності процесу розробки проектної документації, так і з уніфікацією зовнішнього вигляду креслень.