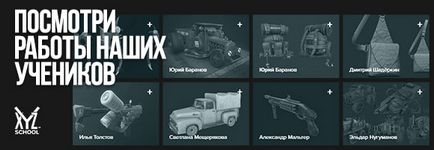
установка камери
Для початку нам потрібно правильно встановити камеру. На прикладі ми розглянемо стандартну камеру, вбудовану в 3ds max. Вона буває двох основних типів:
- З метою (Target Camera);
- Вільна (Free Camera).
Простіше і зручніше створювати камеру на вигляді зверху. Для цього натискаємо на клавішу T (Top). Потім переходимо в режим створення камери (см.ріс.ніже) і створюємо її, відразу вказавши необхідну нам напрямок. Є 2 вагомих плюса створення камери на вигляді зверху:
- Ми відразу ставимо саму камеру і мета камери туди, куди потрібно;
- Ракурс вже налаштований, залишилося тільки підняти камеру на необхідну висоту.
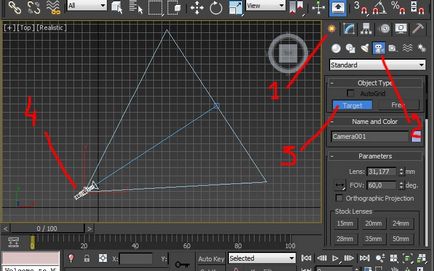
Після створення камери відразу переходимо в її параметри. Тут нам відразу потрібно (при необхідності) відключити мета.
На майбутнє: якщо ми будемо створювати анімацію стеження за об'єктом, то мета відключати не потрібно. У такому випадку нам потрібно буде підняти на рівень людського ока і камеру, і мета.
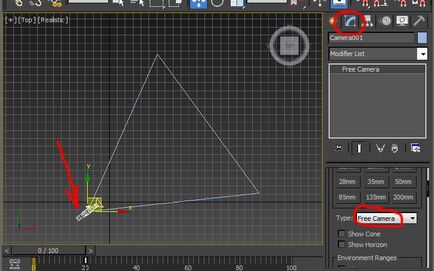
Тепер налаштовуємо кут огляду (FOV). Тут важливо пам'ятати, що занадто дрібненький FOV сильно обмежить наш огляд і більшу частину кімнати ми просто не побачимо. І навпаки, занадто великий FOV покаже нам більше простору, але сильно спотворить картинку. Приклад тому - дверне вічко. Він спотворює зображення за рахунок спеціальної лінзи, але зате збільшує огляд і ми можемо бачити багато, аж до килимка, який лежить біля вхідних дверей. Тому я вибрав для себе найбільш підходящий варіант FOV. Це 60 градусів. Тобто при створенні будь-якого інтер'єру я відразу ставлю FOV = 60. Нижче на скріншоті показаний приклад занадто маленького, занадто великого і нормального кута огляду камери FOV.

Варіанти значення FOV
Наступне, що нам потрібно зробити, це перейти на вигляд спереду або зліва, і підняти камеру (і мета, якщо вона є) на рівень людського ока. Зазвичай це 1.5-1.7 метрів. Тут потрібно дивитися не на зростання замовника, як багато хто думає, а на висоту стелі і 3d-моделі меблів, присутні в сцені. Важливо встановити висоту камери так, щоб огляд внизу не перекривав якийсь диван, а нагорі не зрізався стелю.

Важливо! Для того, щоб подивитися кордону підсумкової картинки (анімації), потрібно перейти на вигляд камери (клавіша C), включити рамку камери сполучення клавіш Shift + F. Рамка покаже вам, що саме захопить ваша камера при рендеринге. Вимкнути рамку можна цими ж клавішами.
Тут можна налаштувати розташування і висоту камери так, щоб нічого не обрізати.
Анімація руху камери
Тепер переходимо до створення анімації камери. Для цього нам потрібно виділити саму камеру на вигляді зверху і вибрати кадр. Внизу є повзунок часу. Хапаємо його і пересуваємо вправо. Вибираємо, наприклад, 10 кадр.
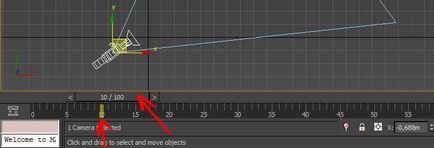
Тепер натискаємо кнопку Auto Key. Вона повинна стати червоного кольору.
Кнопка Auto Key
Потім переміщаємо камеру туди, де вона повинна виявитися після завершення руху. В даному випадку ми перемістили її в верхній правий кут екрану. Як ми бачимо на скріншоті нижче, після переміщення нами камери внизу на шкалі часу з'явилися 2 ключа (маленьких червоних квадрата), на 0 кадрі і на 10-му.
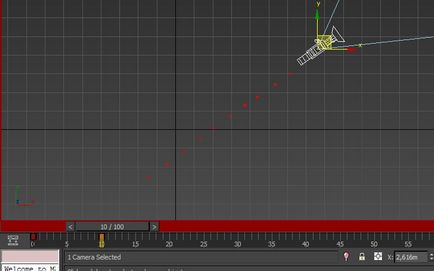
Зараз дуже важливо відключити кнопку AutoKey. Відключаємо її (1). А потім пересуваємо повзунок (2) на кадр 0 і включаємо Play (3), щоб подивитися, що у нас вийшло.
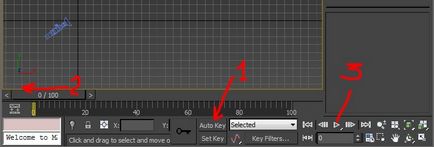
Перевірка анімації камери
Якщо камера рухається в проміжку з 0 по 10 кадр, то ми домоглися того, чого хотіли. Тепер ви можете переміщати ці ключі камери (червоні квадрати) в шкалі анімації на різні моменти часу. Наприклад, якщо другий ключ ми перемістимо на кадр 80, то камера буде рухатися до точки Б довше, тому що їй на це дано більше часу. Перший кадр ми теж можемо змістити, наприклад, на 20. Спробуйте і самі побачите, що анімація почнеться саме з 20 кадру, а не спочатку. З 0 до 20 кадри буде тиша.
Якщо ви хочете поміняти розташування камери тільки в точці Б, то тут потрібно обов'язково натиснути кнопку Auto Key, пересунути повзунок часу на 2й ключ, і тільки тоді можна міняти положення, тобто рухати камеру. Якщо забудете включити Auto Key, то точка А зміститься теж, а ви це побачите тільки при відтворенні анімації. Після закінчення операції обов'язково відключіть Auto Key!
- змінювати ключі на шкалі часу місцями, наприклад, точку Б зробити на 20 кадрі, а точку А - на 80;
- додавати нові ключі, але тільки при включеному Auto Key;
- не тільки переміщати камеру з точки А в точку Б, а й обертати, змінювати її FOV і т.д.
Стеження камери за об'єктом
Я створив найпростішу 3d-модель автомобіля. Можна було, звичайно, завантажити 3d-модель краще, з нормальними матеріалами. але навіщо відволікати увагу, адже мова не про якість моделі. Наше завдання - анімація. Зараз ми змусимо наш автомобіль рухатися з точки А в точку Б. Для цього проробляємо ті ж операції, що і вище:
- виділяємо об'єкт;
- включаємо Auto Key;
- перемещаем кадр на 100;
- перемещаем об'єкт (автомобіль) в точку прибуття Б;
- вимикаємо Auto Key;
- перевіряємо анімацію, натиснувши Play.

Тепер нам потрібно створити камеру з метою на вигляді зверху. Мета маємо близько чи на автомобілі.
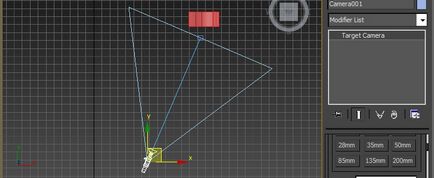
Створюємо камеру з метою
Оскільки об'єкт-автомобіль у нас анімований, нам потрібно прикріпити до нього мета камери. Для цього використовуємо інструмент Select and Link (англ: вибрати і зв'язати).
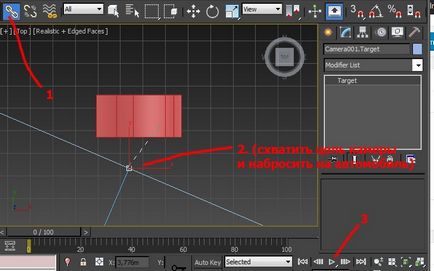
Вибрати і зв'язати
Чи можемо перейти на перспективу P або на вигляд камери C, щоб запустити і протестувати анімацію.
Так само використовуються тремтіння мети. адже автомобіль їде ідеально рівно і людина просто фізично не зможе ідеально тримати камеру без найменших відхилень від мети зйомки. Тут вибір за вами. Якщо хочете реалістично, то потрібно попрацювати і довести до розуму кожну дрібницю, починаючи від налаштувань візуалізації. закінчуючи потраплянням крапель на об'єктив камери, коли машина проноситься мимо і колесо потрапляє в калюжу :). Загалом, ідей можна придумати безліч. Все у ваших руках!
