Налаштування FTP-сервера в IIS7
FTP досить старий протокол (йому вже більше 40 років), але досить зручний і досі використовується дуже багатьма адміністраторами для обміну файлами. Є ціла купа різноманітних FTP-серверів під вінду - від найпростішого Quick'n Easy FTP Server до таких громив як Titan FTP Server і Serv-U.
У серверних дистрибутивах Windows теж є можливість підняти FTP-сервер. Хоч багато і лають MS за кульгаву безпеку і помилки в коді, використання вбудованих ролей сервера замість рішень стороннього виробника має свої плюси. Головний з них - це повна сумісність з усіма службами MS (зокрема AD) і тонка настройка інтеграції цих служб.
Додаємо роль FTP в Диспетчер сервера - Додавання ролей. Слід вибрати Веб-сервер (IIS), в наступному вікні діалогу вибираємо FTP-сервер.
Відкриваємо диспетчер сервера - Веб сервер - Диспетчер служб IIS - наш сервер. ПКМ по розділу сайти - додати FTP-сайт.
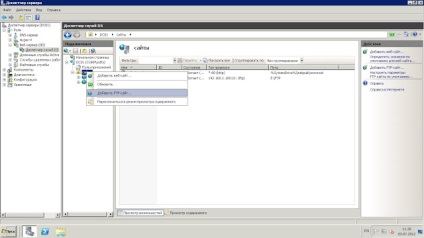
Пишемо назву нашого сайту і шлях до фізичного розташування каталогів
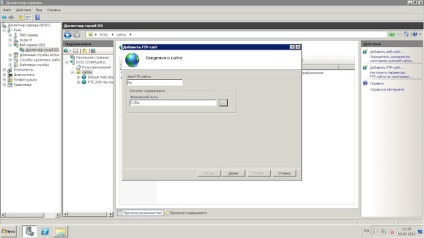
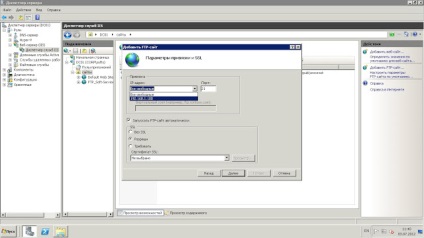
Зараз наша мета - зробити найпростіший доступ, тому в наступному діалоговому вікні вибираємо Анонімний доступ.
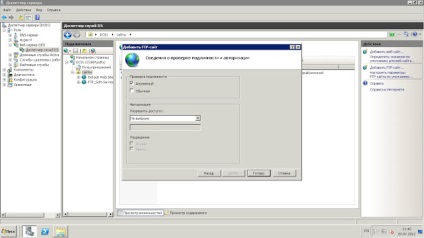
На цьому початкова настройка FTP-сервера закінчена. Але при спробі увійти в нього у нас нічого не вийде. На етапі налаштування сервера рекомендую включити докладний логування подій, щоб при виявленні помилок можна було легко їх пізнати. Вибираємо початкову сторінку нашого сервера - Ведення журналу FTP - натискаємо Виберіть поля W3C і ставимо галочку Додаткові відомості
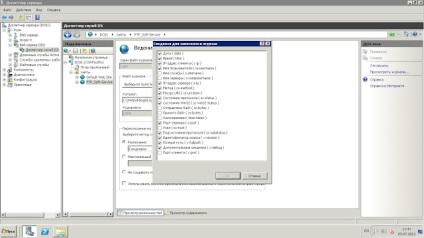
Тепер в папці C: \ inetpub \ logs \ LogFiles \ FTPSVC ми можемо побачити докладний лог нашого сервера.
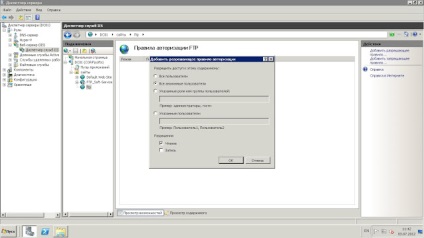
Тепер розглянемо роботу FTP-сервера з сертифікатами.
Створення самоподпісанного сертифіката.
На початковій сторінці веб-сервера вибираємо пункт Сертифікати сервера. У вікні клацаємо ПКМ і вибираємо Створити самоподпісанний сертифікат. Даємо йому осмислене ім'я. Сертифікат створюється автоматично.
Налаштування SSL на FTP.
На початковій сторінці FTP сервера вибираємо Параметри SSL FTP. Ставимо галочку Вимагати SSL-з'єднання і вибираємо наш сертифікат.
Тепер підключитися до сервера можна тільки з клієнта, що підтримує шифровані FTP-з'єднання, наприклад Filezilla. Під час налаштування з'єднання в Filezilla необхідно вибрати Require explicit FTP over TLS. При підключенні до FTP-сервера клієнт видасть попередження про сертифікат. Необхідно прийняти його.
Тепер у нас є безпечний FTP-сервер з можливістю тонкої настройки і інтеграцією зі службами Microsoft. Звичайно, можна було налаштувати продукт стороннього виробника, але з рідним не буде нічого зайвого в системі.
Чи не знайшов, де можна детально налаштувати швидкість і права для кожного користувача, як в тому ж Titan'е наприклад. Але це вже завдання не стільки FTP-сервера, скільки Шейпера. MS пропонує такі рішення, але вже за окремі гроші.