Lightroom - дуже гнучка в роботі програма. При цьому в ній прихована маса неочевидних функцій, які сильно спрощують робочий процес. Сьогодні ми розповімо про 7 функціях, що спрощують і прискорюють роботу з Lightroom.
1. Синхронізація папки
Якщо ви робите зміни в папці з фотографіями поза Lightroom, вам потрібно синхронізувати дані, щоб додати в бібліотеку нові файли і прибрати віддалені.
Виберіть папку в бібліотеці і зайдіть в меню Library - Synchronize Folder або клікніть правою кнопкою миші на папку і виберіть Synchronize Folder.
Відкриється діалогове вікно:
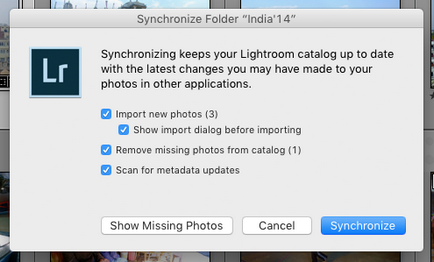
- Import new photos - імпортувати нові фотографії.
- Show import dialog before importing - показати діалогове вікно імпорту (якщо не варто галка, фотографії просто будуть додані).
- Remove missing photos from catalog - видалити зниклі фото (ті, що є в Lightroom, але їх немає в папці фізично; видаляються вони тільки з Лайтрум).
- Scan for metadata updates - сканувати оновлення метаданих (якщо обробляли фото в інших програмах і вони прописали свої XMP-файли, потрібно оновити дані в Лайтрум).
Якщо не впевнені, чи варто видаляти зниклі фото, тисніть кнопку Show Missing Photos - і побачите, які файли саме вважаються зниклими.
2. Missing photos і Missing folders
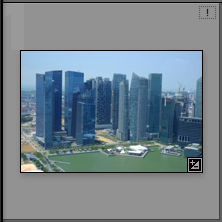
Якщо один або кілька файлів були переміщені з папки, з якої працює лайтрум, справа вгорі на фотографії з'явиться знак оклику.
Якщо ви хочете показати Лайтрум, де знаходиться ця фотографія, просто натисніть на знак оклику. Побачите питання, чи хочете ви вказати, де фото знаходиться, - тисніть Locate і виберіть потрібний файл. Якщо ви перемістили кілька файлів, зверніть увагу, щоб стояла галка Find nearby missing photos. У такому випадку цей і всі інші «втрачені» файли, знайдені поруч з ним, будуть додані в лайтрум в папку, в якій вони тепер перебувають.
До речі, запустити пошук втрачених фотографій можна через меню Library - Find All Missing Photos.
Якщо Lightroom більше не бачить папку, він покаже на ній знак питання. Всі фотографії в папці, відповідно, будуть також позначені зниклими.
Це може бути через переміщення або перейменування папки.
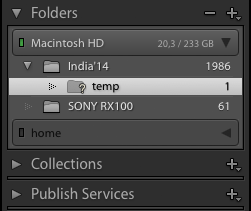
Щоб вказати нове розташування папки, правою кнопкою миші, виберіть Find Missing Folder ... і вкажіть, де тепер знаходиться ця папка.
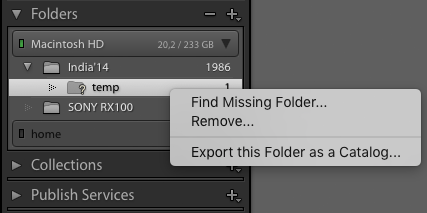
Дуже зручний інструмент для роботи з бібліотекою Lightroom. Стек дозволяє згрупувати фотографії в межах однієї папки. Тобто стек - звичайна угруповання.
Вибираєте фотографії, натискаєте Ctrl + G (Win) або ⌘ + G (Mac) - і фотографії згрупуються.
Крім цього, у Lightroom є можливість автоматичного створення стеків виходячи з часу зйомки. Всі зйомки з вказаною різницею в часі (від 1 секунди до 1 години) групуються в окремі групи.
Наприклад, ви подорожуєте і знімаєте різні пам'ятки, час, щоб дійти до них, - 30 хвилин. Ви ставите діапазон в 20 хвилин і отримуєте стеки окремих місць.
Виділіть потрібні фотографії і зайдіть в меню Photo - Stacking - Auto-Stack by Capture Time.
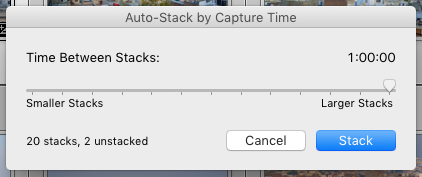
Виберіть час, внизу буде показано, скільки стеків вийде в підсумку (20 в прикладі) і скільки фото не потрапляють ні в один стек (2).
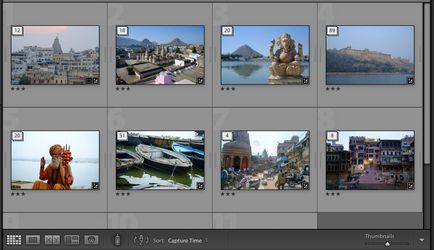
Цифра зліва вгорі показує кількість фотографій в стеці. Клікнувши на цифру, ви можете розгорнути стек або згорнути його.
4. Віртуальні копії
Іноді доводиться робити кілька версій однієї фотографії. Наприклад, коли клієнти просять зробити все фото ще й чорно-білими. Обробка кольорових і чорно-білих фотографій - це дві великі різниці.
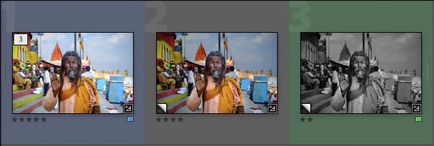
При цьому у одного файлу може бути кілька віртуальних копій. Спільне в них усіх буде тільки оригінальний RAW-файл. Налаштування, рейтинг і ключові слова у них можуть бути різні.
Таким чином ви можете зберігати кілька версій обробки фотографії.
Зверніть увагу, що віртуальні копії зберігаються тільки в каталозі Lightroom, XMP-файл буде створений тільки для оригінального зображення.
5. Зрушення часу
Якщо на камерах не синхронізовано час, це може створити зайві проблеми при відборі фото. У підсумку ви отримаєте перемішані місцями події.
Вихід із ситуації - виділити кадри з однієї камери і змістити час зйомки на необхідний діапазон. Зробити це можна в меню Metadata - Edit Capture Time.
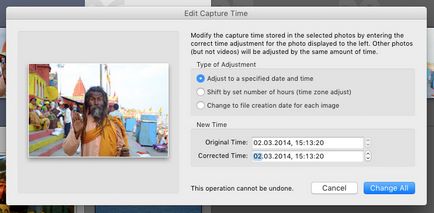
Є три типи змін:
Adjust to a specified date and time - будь-яка корекція дати і часу буде зроблена для всіх вибраних фотографій. На екрані відображається час для фотографії, відображеної зліва. Наприклад, ваша друга камера відстає на 10 хвилин. Пишете замість 13 хвилин 03 і тиснете Change all. Всі фотографії також змістяться на 10 хвилин назад. Змінити будь-якого фрагменту дати і часу - від року до секунди.
Shift by set number of hours (time zone adjust) - вказати різницю в годиннику, цей варіант підходить, коли час на камерах точне і не збігається тільки часовий пояс.
Change to file creation date for each image - скидає час і дату на значення, прописані камерою.
Для скасування змін зайдіть в меню Metadata - Revert Capture Time to Original.
Якщо ви хочете, щоб зміни прописалися в самі RAW-файли, а не тільки в XMP і базу Lightroom, потрібно поставити галку Write date or time changes into proprietary raw files у вкладці Metadata меню Catalog Settings.
6. Solo Mode для вкладок меню
У кожному модулі Lightroom справа знаходяться панелі з настройками. Їх так багато, що іноді дуже незручно з ними працювати.
Клацніть правою кнопкою на будь-якому меню - і відкриється вікно налаштувань.
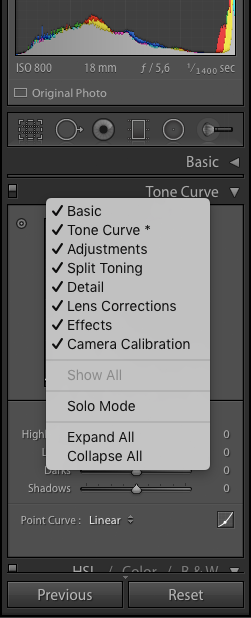
Тут ви можете відключити непотрібні вам вкладки - наприклад, якщо ви не використовуєте криві в Lightroom, вони тут не дуже зручні.
І найзручніше, що тут є, - Solo Mode. У цьому режимі у вас завжди відкрита тільки одна вкладка. Якщо ви відкриваєте іншу, попередня автоматично згортається. Це о-о-дуже зручно!
7. Auto Sync - сіхнронная обробка
Як ви знаєте, Lightroom дозволяє копіювати дані обробки між фотографіями. Для цього треба скопіювати дані з однієї фотографії і вставити їх в іншу. Але є спосіб краще.
У модулі Library і Develop можна включити функцію Auto Sync. Вона включається перемикачем зліва.
У такому випадку всі зміни однієї фотографії будуть моментально застосовуватися до решти фото.
Хоча навіть в серії фотографій є відмінності, зручніше обробити всі однаково і внести окремі корективи, ніж обробляти кожну фотографію окремо.