Установка числових форматів
Про числових форматах
Під числами в OpenOffice.org Writer розуміються власне числа. включаючи числа з десятковими і / або простими дробами і числа з зазначенням символу відсотків або грошових одиниць, а також дати і час.
Форматування чисел використовується для більш зручного представлення даних в таблиці.
Встановлювати числові формати можна як для чисел, введених з клавіатури, так і для результатів обчислень. Значення введеного числа або результату обчислень при установці формату не змінюється.
Точно так само як отформатироване число відображається в документі, воно буде і надруковано.
OpenOffice.org Writer має вбудовані числові формати для відображення власне чисел, дат, часу і т.п. Числові формати можна створювати і самостійно.
Слід зазначити, що призначення числових форматів для осередків з текстом може привести до зміни їх вмісту. Наприклад, при призначенні числового або процентного формату в осередках замість тексту з'являються нульові значення.
Призначення числового формату
Для призначення числового формату слід виділити комірки і в меню Таблиця вибрати команду Числовий формат. в результаті чого буде відображено відповідне діалогове вікно (рис. 11.10). Можна також по виділеному фрагменту натиснути правою кнопкою миші і в контекстному меню вибрати команду Числовий формат.
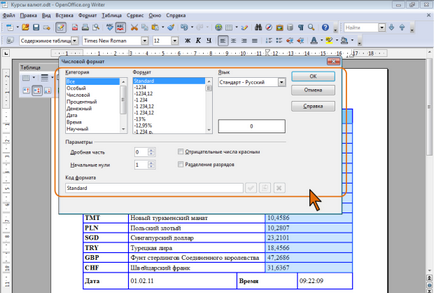
Для числового, процентного і грошового форматів в розділі Параметри можна налаштувати додаткові параметри.
- У лічильнику Дрібна частина вкажіть число знаків після коми, які потрібно відображати.
- У лічильнику Початкові нулі Введіть максимальну кількість нулів, що відображаються перед роздільником десяткових розрядів.
- Для відображення від'ємних значень шрифтом червоного кольору встановіть відповідний прапорець. Втім, червоний колір шрифту встановлюється, тільки якщо для осередків встановлений колір шрифту при зміні
- При необхідності поділу розрядів встановіть відповідний прапорець. Тип використовуваного роздільник (пробіл або кома) залежить від мовних параметрів.
оформлення тексту
Про оформлення тексту в таблиці
Текст в елементах таблиці оформляється практично так само, як і звичайний текст, але є і деякі обмеження.
Можна змінювати параметри шрифту.
Можна змінювати вирівнювання, відступи і інтервали в абзацах, встановлювати позиції табуляції. При цьому вирівнювання, відступи і позиції табуляції встановлюються щодо країв комірки, в якій знаходиться текст.
Можна використовувати нумеровані і маркіровані списки.
Можна встановлювати межі і заливку абзаців і тексту в осередках, але зазвичай так не роблять. Замість цього використовують кордону і заливку осередків.
Для оформлення тексту осередків можна застосовувати стилі. Більш того, при створенні таблиці рядку заголовка автоматично призначається стиль Заголовок таблиці. а всім іншим осередкам - стиль Вміст таблиці. З цими стилями можна працювати так само, як і зі звичайними стилями абзаців.
Є й додаткові можливості: вертикальне вирівнювання і поворот тексту.
Вертикальне вирівнювання тексту
Текст і інше вміст комірки за замовчуванням розміщується з вирівнюванням по верхній межі осередку. Виняток можуть становити числа, якщо для них встановлено розпізнавання і вирівнювання при введенні (див. "Робота з таблицями: створення і зміна"). У цьому випадку числа вирівнюються по правій і нижній кордонів осередку.
Якщо висота осередку дозволяє, можна змінити вертикальне вирівнювання.
- Виділіть фрагмент таблиці, для осередків якого змінюється вирівнювання. Якщо вирівнювання змінюється в одній комірці, її можна не виділяти, досить встановити в ній курсор.
- В панелі інструментів Таблиця виберіть один з варіантів вирівнювання: По верхньому краю. По середині. По нижньому краю (рис. 11.11).

поворот тексту
З використанням параметрів форматування символів текст в осередках таблиці можна розташовувати не тільки горизонтально, але і під кутом ± 90 ° зверху вниз або знизу вгору (див. "Оформлення тексту: робота зі шрифтом").
У вкладці На сторінці діалогового вікна Властивості таблиці (рис. 11.12) можна скористатися додатковими настройками. Для відображення вікна слід в панелі Таблиці натиснути кнопку Властивості таблиці або натиснути правою кнопкою миші по виділеному фрагменту таблиці і в контекстному меню вибрати команду Таблиця.
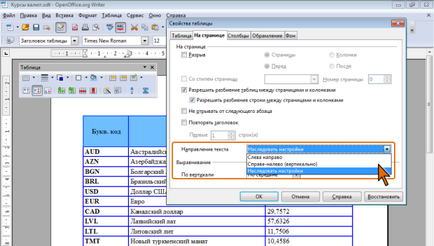
Вибір режиму Справа-наліво (вертикально) в списку Напрямок тексту забезпечує поворот вмісту комірки вправо на 90 градусів, таким чином, щоб текст читався зверху вниз.
У комбінації з можливостями вкладки Положення діалогового вікна Символи це дозволяє повернути вміст комірки вліво або вправо на 90 градусів, а також розташувати "догори ногами" (повернути на 180 градусів).
Захист вмісту комірок
Щоб уникнути випадкового пошкодження даних в осередках таблиці можна встановити захист осередків.
- Виділіть захищаються осередки.
- У меню Таблиця виберіть команду Захистити осередки. Можна також клацнути по виділених клітинок правою кнопкою миші, в контекстному меню виберіть команду Осередок. а потім в підлеглому меню - команду Захищено.
Цей захист не призначена для забезпечення безпеки. Це просто перемикач для запобігання випадкових змін осередки.
Після установки захисту в осередках неможливо ввести, видалити або змінити дані. Неможливо поділ осередків або об'єднання їх, в тому числі з незахищеними осередками таблиці. Зміна ширини стовпців і висоти рядків можливо.
Неможливо видалити рядок або стовпець, якщо в них є хоча б одна захищена осередок.
Неможливо форматування вмісту осередків з використанням панелей інструментів Форматування і Таблиця. Однак можливе відображення діалогового вікна Властивості таблиці і в ньому зміна обрамлення і фону. Неможливо призначення стилів. Однак зміна параметрів стилів, використовуваних в осередках, можливо. Якщо в таблиці є хоч одна незахищена осередок, можна поставити в неї курсор і призначити таблиці стиль оформлення з використанням автоформатирования. Для захищених комірок можна встановлювати числові формати.
Для зняття захисту слід виділити осередки, клацнути по ним правою кнопкою миші, в контекстному меню вибрати команду Осередок. а потім в підлеглому меню - команду Зняти захист. Не обов'язково виділяти тільки захищені осередки, для зручності можна виділити таблицю цілком.