Вибір об'єкта - лівий клік мишки.
При створенні об'єкта, після того як ми його створимо - робимо правий клік, щоб скинути кнопку створення.
Трансформація об'єктів (W, E, R)
(Гарячі клавіші - щоб легше запам'ятати - поспіль йдуть клавіші W, E, R)
R - Масштабування
Не треба рухати об'єкт ховається за нього! Тільки по осях щоб не було помилок! При будь-трансформації!
W - Зрушення - Move - з'явилися осьові стрілки
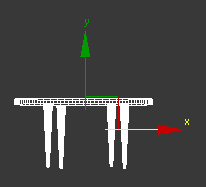
Треба навести курсор на вісь (вісь підсвітить жовтим) і тоді рухати по потрібної нам осі.
Можна рухати в площині, площина між осями підсвітить жовтим (навести треба на зовнішній кут чотирикутника). Затискаємо ліву кнопку і рухаємо
Щоб задати точні значення, натискаємо правою кнопкою мишки на кнопку з панельки потрібної трансформації (наприклад на Move) і з'явиться вікно з координатами:
Зліва стовпчик у світовій системі координат
Правий стовпчик - щодо поточного місця розташування
Трансформація обертання - E:
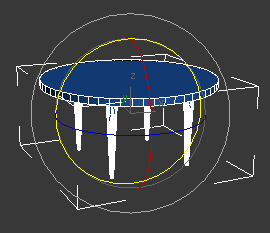
Для обертання потрібно хапатися мишкою за окружності.
Наводити акуратно на потрібну вісь. Затискаємо ліву кнопку і крутимо.
Трансформація масштабування - R.
1 - масштабування по одній осі
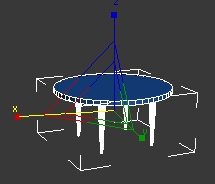
2 - масштабування по 2м осях - наводимо на чотирикутник (неуніфікованих масштабування воно ж non uniform scale)
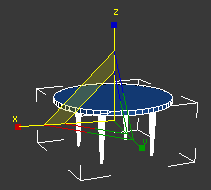
3 - Без змін пропорцій - курсор в центр
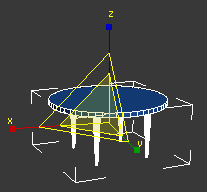
Клонування Ctrl + V
Пункт меню Edit -> Clone або Ctrl + V або зрушити об'єкт затиснувши SHIFT
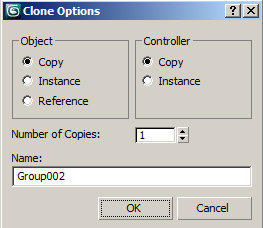
Скасування дії - Ctrl-Z
Можна згрупувати об'єкти
Меню edit -> GROUP / UNGROUP
Виділити кілька об'єктів
Стандартно затискаємо Ctrl при кліці або затиснути ліву кнопку миші і виділити рамкою.
RENDERING (візуалізація об'єкта) SHIFT-Q
Рендер активного вікна - або на головній панелі найправіший значок чайника (цю панель можна прокручувати) або SHIFT-Q
Після рендеру можна зберегти отримане зображення
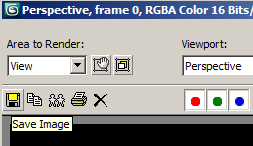
Налаштування параметрів Rendering (F10)
В меню Rendering -> Render Setup (F10)
Основна вкладка Common
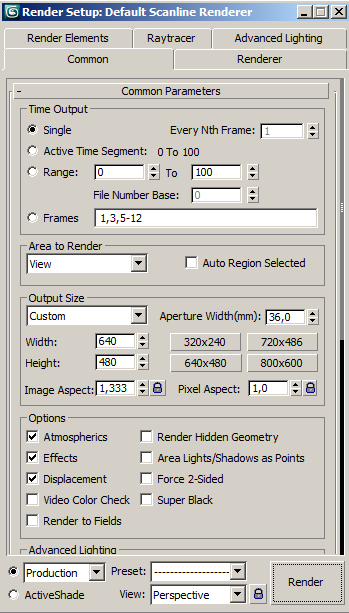
Розмір картинки рендеру
Вкладка Common -> секція Output Size
Меню Rendering -> Print Size Assistant ...
Вибір фону (8)
Меню Rendering -> Environment ... (клавіша 8 з клавіатури), секція Background. св-во Color
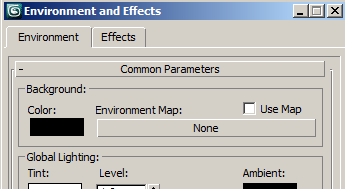
Змінити кольори об'єктів в сцені
На командній панелі є кнопка color
Тиснемо і вибираємо. Галочка Assign Random Color кожен об'єкт з унікальним кольором (включена за замовчуванням)
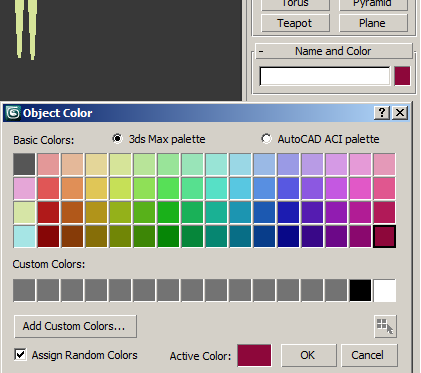
Навігація / переміщення по сцені
Звикайте використовувати гарячі клавіші. Не треба користуватися кнопками, що будуть зараз перераховані для ознайомлення нижче:
Збільшення / зменшення / zoom
Крутимо колесо мишки. якщо затиснути попутно Alt то крок зуму зменшиться. кнопка 1
Масштабування у всіх вікнах
Zoom All - майже ніколи не використовується (гарячої клавіші немає). кнопка 2
Побачити всі об'єкти
Далі рис 13-3 Якщо на сцені ви загубилися, то натиснувши на цю кнопку всі ваші об'єкти розміщуються в вашому одному видовому вікні так, що ви їх все бачите.
Центрування щодо виділеного об'єкта (Z)
Виберете об'єкт і натиснете Zoom extends. Кнопка 4 або Alt + Ctrl + Z. Щоб це спрацювало у всіх видових вікнах одночасно, то потрібна наступна кнопка Zoom extends All - або клавіша Z (одна з популярних клавіш).
Збільшення необхідного фрагмента
Zoom region. кнопка 5
Переміщення нас в площині екрану
Pen View (долонька). Кнопка 6. Або, що звичайно зручніше - натиснути і утримуючи коліщатко переміщати мишу. Якщо ж ще натиснути Alt і колесо мишки то сцену можна буде обертати.
Пересування по сцені
Walk Through (значок сліди) - «пройти наскрізь». (Пропуск фіксує горизонт) - пересування по сцені у вікні проекції Perspective або Camera за допомогою клавіш курсору або покажчика мишки, як в іграх від першої особи (клавіші W, A, S, D) Швидкість руху за допомогою клавіші Q (прискорення), Z (уповільнення) або клавіш [(коротше крок),] (ширше крок). E і C - відповідно вгору і вниз. Shift + пробіл - установка рівня камери.
Обертання навколо об'єктів (Alt і колесо мишки)
Orbit Selected. Кнопка 7. Краще Alt і колесо мишки. Якщо вибрати якийсь об'єкт то обертання буде саме навколо нього.
Максимізація активного видового вікна
Maximize viewport toggle. Кнопка 8. Простіше звичайно комбінація клавіш Alt + W
Порада: при різних гілках масштабування / масштабування - тиснемо Z
Видові вікна (зліва вгорі написи)
Left, top, front, perspective, bottom - Думаю переклад не потрібен, хоча добре (вид зліва, зверху, спереду, перспектива, знизу).
Типи відображення поверхонь (F3)
У самих правих дужках написано.
Wireframe - бачимо тільки жорсткі ребра
Smooth + Highlights - згладжування поверхонь + відблиски
F3 - перемикання між цими режимами.
Wireframe + Smooth + Highlights + Edges faces - включається F4
Активним видове вікно перемикається правою кнопкою мишки (щоб не скидати виділення з об'єкта)
Створення 3хмерних примітивів
Параметричний тип об'єкту - можна міняти параметри.
Редагований - маємо доступ до подоб'ектним рівням, параметрів вже немає.
Створювати краще або у вікні перспективи, або на вигляді зверху (щоб було вирівняно щодо осей).
Як тільки створили об'єкт, відразу переходимо на вкладку Modify і вже там налаштовуємо об'єкти.
У об'єкта є кількість сегментів (побачити можна натиснувши F4), чим більше полігонів (більше щільність) тим плавніше модель, але і тим сцена важить більше. Потрібно дивитися на модель і вирішувати самим, в якому випадку потрібна велика кількість полігонів і в якому випадку вони взагалі не потрібні.
Прибрати сітку - G (greed), іноді вона заважає в вікні перспективи.