Таким чином, PDF Portfolio є контейнер для файлів будь-якого походження, але контейнер дуже зручний і надзвичайно симпатичний.
1. Приступаємо до створення портфоліо.
Для збереження портфоліо виберіть File> SavePortfolio і задайте місце розташування. Файли портфоліо зберігаються з розширенням PDF.
2. Організація файлів.
Оскільки портфоліо включає в себе і папки, і файли, можна заздалегідь організувати їх так, як вони повинні відображатися в портфоліо. Для цього можна використовувати провідник, але AdobeBridge більш ефективний, так як дозволяє переглядати файли в самих різних форматах, і виконувати автоматичне перейменування при необхідності (наприклад, для завдання потрібного порядку файлів в портфоліо).
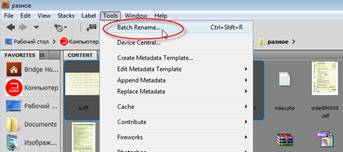
3. Додавання файлів і папок.
Ви можете додавати в портфоліо як файли, так і цілі папки. При необхідності папки можна створити і всередині портфоліо.
Для додавання клацніть на кнопці додавання або перетягніть файли і папки з будь-якого місця комп'ютера. Якщо вже створене портфоліо потрібно змінити, то виберіть команду File> ModifyPDFPortfolio.
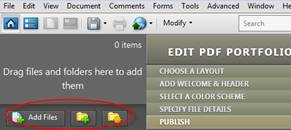
Для вибору макета клацніть на закладці CHOOSE A LAYOUT справа і виберіть один з декількох варіантів (Basic Grid, On a Image, Revolve, Sliding Row і ін. - список залежить від версії Acrobat, тут мається на увазі версія 9.3). Варіант Revolve виглядає дуже ефектно, варіант OnaImage дозволяє задати фонове зображення. Для навігації користувач може використовувати кнопки навігації, а для повернення на верхній рівень кнопку у верхній частині панелі. Надалі ми можемо поставити колірне оформлення макета.
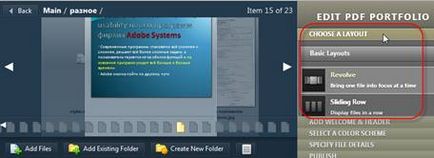
5. Додавання фонового зображення.
Для додавання фону виберіть варіант макета OnaImage (п. 4) і клацніть у верхній частині вікна на кнопку Home для переходу на початкову сторінку. Потім клацніть на кнопці AddImage і виберіть фонове зображення (можна вибрати тільки файли JPG, GIF, PNG). Його можна надалі масштабувати за допомогою слайдера і позиціонувати безпосередньо у вікні.
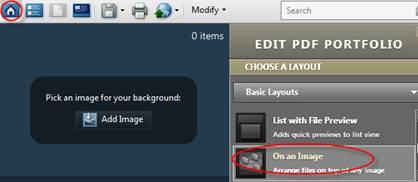
Елементи PDF Portfolio відображаються у вигляді мініатюр з вмістом елемента, якщо система підтримує даний тип файлу (графічні формати, файли PDF і ін.), Або у вигляді іконок, що відповідають типу файлу на даному комп'ютері.
У верхній частині PDF PortFolio ви можете використовувати кнопки:
Щоб відкрити виділений файл або зробіть на ньому подвійне клацання (буде запущено програму, що відповідає даному типу файлу), або натисніть на кнопку Open.
7. Управління елементами портфоліо.
Будь-який документ або зображення PDF Portfolio можна видалити, експортувати, редагувати або перетворити в PDF. Для цього клацніть правою кнопкою миші на потрібному елементі і виберіть відповідну операцію. При цьому:
Щоб зменшити розмір файлу елемента, його слід перетворити в PDF
ListView) і виберіть File> SaveFilefromPortfolio. Потім вкажіть папку. В результаті виділені файли будуть розбиті по папками відповідно до структури елементів PDF Portfolio.
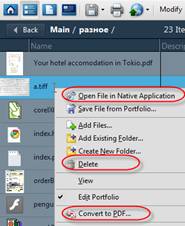
8. Додавання початкової сторінки.
Клацніть на закладці ADD WELCOME HEADER. потім на WelcomePage для завдання початкової сторінки. Виберіть один з варіантів - тільки текст, тільки ілюстрація, ілюстрація і текст, флеш-ролик. Потім у вікні введіть і відформатуйте текст, задайте зображення. Області можна переміщати і трансформувати прямо на сторінці.
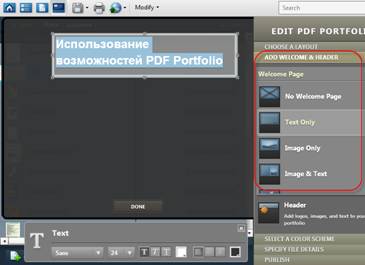
9. Завдання заголовка портфоліо.
Для завдання заголовка клацніть на Header
Врахуйте, що всі матеріали в областях WelcomePage і Header доступні для операцій пошуку інформації.
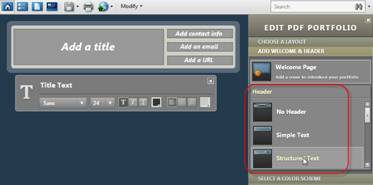
10. Завдання колірної схеми.
Для цього використовується закладка SELECT A COLOR SCHEME. Ви можете вибрати одну з готових колірних схем в області ColorSchemes. або задати схему для окремих елементів в області CustomizeColorScheme. Можна задати кольору для 5 елементів - основного і допоміжного кольору тексту, кольору фону, кольору елемента і додаткового кольору елемента.
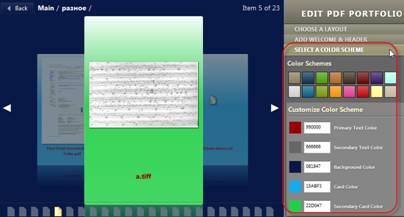
Для настройки натисніть на закладці SPECIFY FILE DETAILS. розташованої внизу панелі PDF Portfolio і відзначте потрібні критерії в списку ColumnstoDisplay. Можна додати і свої критерії. Для цього потрібно клацнути на верхньому полі панелі SpecifyFileDetails. ввести назву критерію, вибрати тип критерію зі списку (текст, числове значення або дата) і натиснути кнопку «+».
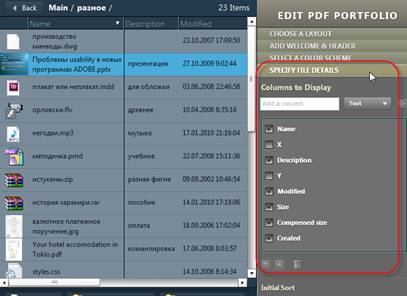
У закладці SPECIFY FILE DETAILS задайте початкову сортування в списку InitialSort. Ви можете задати сортування за зростанням або спаданням за критеріями, обраними в поле ColumnstoDisplay. Для сортування зручно використовувати поле Description. в яке можна ввести відповідні значення вручну.
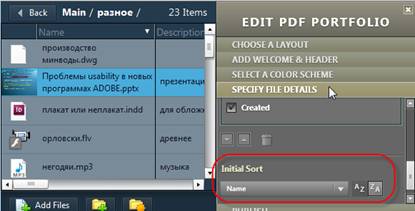
Результуючий файл PDF Portfolio має звичайне розширення PDF і може поширюватися звичайними способами - по електронній пошті, через сервіс Acrobat.com (команда File> Collaborate> Share), або може бути надрукований командою File> Print.
Більш детальну інформацію про ці та інші можливості Adobe Acrobat 9 ви можете отримати в навчальному центрі «Спеціаліст» на.

провідний викладач Центру «Спеціаліст»
при МГТУ ім. Н. Е. Баумана