Про шарах документів PDF
Можна переміщатися по вмісту з шарами, переглядати і друкувати його в файлах PDF, створених в таких додатках, як InDesign, AutoCAD і Visio.
В Acrobat Pro можна перейменовувати, зводити і об'єднувати шари, змінювати властивості шарів і додавати дії до верствам. Також можна змінювати порядок шари, імпортувати шари з файлів зображень і інших документів PDF і блокувати шари, щоб їх не можна було приховати.
У програмі Acrobat Pro можна створювати шари, видимість яких змінюється в залежності від масштабу. Однак можна виділити особливо важливий фрагмент шару, створивши закладку, яка збільшує або приховує шар при використанні операцій сторінок. Можна також додавати посилання, які дозволяють користувачам клацнути видиму або невидиму посилання, щоб перейти до шару або збільшити шар.
Щоб зберегти шари при перетворенні документа InDesign CS в PDF, переконайтеся, що параметр "Сумісність" має значення «Acrobat 6.0 (PDF 1.5)» або вище. Крім того переконайтеся, що в діалоговому вікні «Експорт Adobe PDF» встановлено прапорець «Створити шари програми Acrobat».
Відображення або приховання шарів
Деякі верстви можуть бути об'єднані в групи, вкладені в батьківський шар. Інші шари можуть входити в групи без батьківського шару.
Примітка. Значок замка на панелі «Шари» показує, що шар призначений тільки для читання. Заблоковані шари можна створити з файлів AutoCAD і Visio. У програмі Acrobat Stanard параметри видимості заблокованого шару не можуть бути змінені. В Acrobat Pro використовуйте діалогове вікно Властивості шару. щоб змінити видимість заблокованого шару.
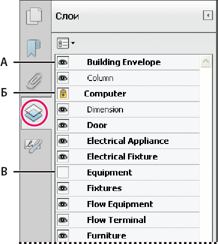
А. Значок «Око» вказує на відображається шар
Б. Заблокований шар
Примітка. У вкладеній групі шарів, якщо батьківський шар прихований, вкладені шари також автоматично ховаються. Якщо батьківський шар відображається, вкладені шари можна зробити видимими або прихованими.
Список шарів для видимих сторінок Показує шари тільки поточних видимих сторінок.
Відновити вихідну видимість Перекладає шари в стан за замовчуванням.
Застосувати зміни параметрів друку Показує шари відповідно до параметрів друку, заданими в діалоговому вікні «Властивості шарів» ( «Друкувати видимий», Чи не друкувати ніколи. «Друкувати завжди»).
Застосувати зміни параметрів експорту Показує шари відповідно до параметрів експорту, заданими в діалоговому вікні «Властивості шарів» ( «Експортувати видимий», Чи не експортувати ніколи. Експортувати завжди).
Змінити параметри шару Показує всі шари. Цей параметр впливає на всі необов'язкове вміст документа PDF, навіть на ті верстви, яких немає на панелі «Шари». Всі верстви видимі, незалежно від параметрів діалогового вікна «Властивості шару». Неможливо змінити видимість шару з використанням значка очі до тих пір, поки ця команда не буде скасована. При редагуванні властивостей шару в діалоговому вікні Властивості шару зміни не вступають в силу, поки не буде обрана команда Відновити вихідну видимість в меню параметрів. (Винятком є зміни імені шару - вони вступають в силу негайно).
Примітка. Не можна зберегти вид листкового PDF, використовуючи значок очі на панелі «Шари», щоб показувати і приховувати шари. При збереженні файлу видимість шару автоматично повертається в первісний стан.
Для того щоб зберегти документ PDF в Acrobat Pro в іншому поданні, необхідно змінити стан шарів за замовчуванням в діалоговому вікні Властивості шару.
Редагування властивостей шарів (Acrobat Pro)
Можна об'єднувати параметр стану за замовчуванням, параметр видимості та параметр друку, щоб керувати видимістю шару і висновком шару на друк. Наприклад, якщо шар містить водяний знак, то можна не показувати цю шар на екрані, але завжди виводити на друк і завжди експортувати в інші додатки. В цьому випадку можна активувати стан за замовчуванням, привласнити вихідної видимості значення «завжди невидимий» (зображення не з'являється на екрані), а станам вихідної друку і вихідного експорту - значення «завжди друкувати» і «завжди експортувати». Шар необов'язково наводиться на панелі «Шари», так як всі зміни стану виконуються автоматично.
Примітка. Параметри в діалоговому вікні Властивості шару вступають в силу, тільки якщо в параметрах документа встановлено прапорець «Дозволити установку стану шару на основі даних користувача». Якщо він не встановлений, то параметри діалогового вікна Властивості шару ігноруються, крім параметрів «Ім'я шару» і «Стан за замовчуванням».
Стан за замовчуванням Визначає початковий стан видимості шару при першому відкритті документа або коли видимість повертається в первісний стан. Значок очі для шарів спочатку видно або прихований, в залежності від значення цього параметра. Наприклад, якщо цей параметр вимкнений, то значок очі для шару прихований, коли документ відкривається вперше або коли вибрано режим «Відновити вихідну видимість» в меню параметрів.
Видимість Визначає екранну видимість PDF-шару. Можна показати шар, коли документ відкритий, або приховати шар, коли документ відкритий, або визначати видимість шару відкритого документа відповідно до стану за замовчуванням.
Друк Визначає, чи буде шар виведений на друк.
Експорт Визначає, чи буде шар показаний в результуючому документі, коли PDF-файл експортується в додаток або формат файлу, що підтримує шари.
Будь-які додаткові властивості, пов'язані творцем листкового PDF з конкретним шаром, показані в поле в нижній частині діалогового вікна Властивості шару.
Перегрупування шарів
Можна змінити порядок окремих шарів на панелі «Шари». Це корисно, якщо потрібно змінити порядок шарів в списку або перемістити шар з однієї групи в іншу.
Примітка. Зміна порядку шарів в заблокованих шарах неможливо; крім того, неможливо зміна порядку в групах вкладених шарів.
- Виберіть шар на панелі навігації «Шари».
- Помістіть курсор зліва від імені шару, потім перетягніть шар в нове місце розташування, утримуючи клавішу «Alt».
Додавання навігації по верствам
В шари можна додати посилання і місця призначення, що дозволяє змінити вид документа, коли користувач клацає закладку або посилання.
Примітка. Як правило, зміни видимості шару, зроблені з використанням значка очі на панелі «Шари», не зберігаються в панелі інструментів «Навігація».
Зв'язок видимості шару з закладками
- Встановіть необхідні властивості шару, видимість і масштаб для цільового шару PDF у вікні документа.
- Натисніть кнопку «Закладки» і виберіть Створити закладку в меню параметрів.
- Виберіть нову закладку, потім пункт «Властивості» в меню «Параметри».
- Клацніть вкладку «Дії» в діалоговому вікні «Властивості закладки».
- Виберіть Встановити видимість шару в меню «Виберіть дію» і натисніть кнопку «Додати», потім натисніть «ОК».
- Виберіть мітку закладки на панелі «Закладки» і дайте закладці ім'я.
Зв'язок видимості шару з місцем призначення
Панель «Місце призначення» відображається в спливаючій панелі. Можна додати її до інших панелей, перетягнувши її на панель навігації. Якщо панель згорнута, натисніть кнопку «Місця призначення», щоб розгорнути панель.
Можна перевірити посилання, змінивши параметри шару, вибравши інструмент «Рука» і клацнувши посилання.
Імпорт шарів (Acrobat Pro)
Додати в групу Вказує існуючу групу шарів, в яку потрібно додати імпортований шар. Цей параметр доступний, тільки якщо в цільовому документі PDF є одна або декілька груп шарів і вибрати «Створити новий шар».
Додати до існуючого шару Додає вміст документа-джерела до існуючого шару в цільовому документі. Виберіть шар в цільовому документі. Імпортоване вміст матиме ті ж параметри шару, що і існуючий шар в цільовому документі. Цей параметр доступний, тільки якщо цільовий документ містить шари.
Копіювати шари з джерела Імпортує шари з вихідного документа. Цей параметр доступний, тільки якщо документ-джерело містить шари.
Об'єднання або зведення шарів (Acrobat Pro)
Об'єднані шари отримують властивості шару, в якому вони були об'єднані (цільової шар). Зведення PDF-шарів приховує будь-який вміст, яке невидимо при виконанні операції відомості, і об'єднує всі верстви.
Важлива інформація. Результати як операції об'єднання, так і відомості неможливо скасувати.
об'єднання шарів
- Натисніть кнопку «Шари» і виберіть «Об'єднати шари» в меню «Параметри».
- На панелі «Шари для об'єднання» виберіть один або кілька об'єднуються шарів і натисніть «Додати».
- Щоб видалити шар з центральної панелі, виділіть один або кілька шарів і натисніть «Видалити».
- На панелі «Кінцевий шар об'єднання» виберіть шар, в який потрібно об'єднати виділені шари.
зведення шарів
Натисніть кнопку «Шари» і виберіть «Виконати зведення шарів» в меню «Параметри».
Редагування вмісту, що має шари
Можна виділити або копіювати вміст документа PDF, що має шари, з використанням інструменту «Виділення» або інструмента «Знімок» (У програмі Reader файл PDF повинен містити права використання). Редагувати вміст в додатку Acrobat можна за допомогою інструменту «Редагувати текст і зображення». Ці інструменти розпізнають і виділяють видиме вміст, незалежно від того, розташоване це вміст на виділеному шарі.
Щоб в програмі Acrobat об'єднати документи PDF, що містять шари, можна використовувати команду «Об'єднати файли в єдиний документ PDF». Шари кожного документа групуються під окремим заголовком на панелі «Шари» панелі навігації. Група розгортається і згортається клацанням значка в панелі заголовка групи.
Інші теми довідки