Для того, щоб прибрати програми з автозапуску то вирішується це таким чином. Слід відкрити пусковий меню. Там же тисніть на «Виконати» (кнопка на малюнку обведена червоним).
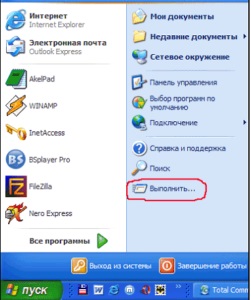
Перед вами з'явиться Запуск програм. У текстовому полі «Відкрити» вам потрібно написати - msconfig.

Далі тисніть на «ОК» і ви побачите вікно, в якому присутні настройки системи.
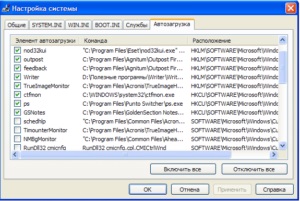
У ньому присутні шість вкладок, п'ять з яких нам не потрібні! Просто натисніть курсовому миші по графі «Автозавантаження». Цілісний вигляд її відображений на третьому малюнку. Ось тільки програмні продукти ви побачите ті, що встановлювали.
У переліку елементів автоматичного завантаження знайдіть той софт, який нахабним чином відкривається при активації операційної системи, встановлює свою іконку в Tray, а іноді навіть без дозволу відображає власні діалогові вікна.
На цьому малюнку галочки зеленим кольором відзначають програми, що знаходяться в списку автозавантаження. Знизу є перелік побільше - в ньому знаходяться програми, автоматичне завантаження яких відключена.
Природно, по самій назві «Елемент автозавантаження» нелегко зрозуміти, яким програмному продукту належить даний елемент. В такому випадку, дивіться, в директорію якого софта веде Команда. Якщо ви бачите рядок в повному обсязі, то за допомогою курсору миші можна розширені вікно.
Виключати можливість автозавантаження не потрібно антивірусу і файерволу. Якщо не впевнені в тому чи іншому софт, то експериментально визначте її потреба в автозапуску. Наприклад, у мене встановлений Punto Switcher, який в автоматичному режимі перемикає розкладку клавіатури. Під час роботи в Глобальній мережі, даний софт дуже корисний. Звичайно ж, після завантаження операційної системи власноручний його активація швидко набридне. З цієї причини краще всього помістити Punto Switcher в список автозавантаження.
А ось що щодо інших програм, таких як: Winamp, Adobe Reader і так далі - то їх можна включати лише при необхідності. Як тільки ви знайдете необхідні елементи, тисніть на «Застосувати» і «ОК». В остаточному підсумку перед вами з'явиться повідомлення.
Якщо вам хочеться миттєво помилуватися плодами своїх змін, то сміливо тисніть на «Перезавантаження». В іншому випадку, тисніть на «Вихід без перезавантаження», проте все вироблені налаштування активуються після перезавантаження ПК.
Якщо наслідки придбали несподіваний поворот (одного разу я помилково відключив годинник), не варто хвилюватися - потрібно просто поставити галочки назад, перезавантажити ПК і все повернеться "на круги своя».
Видалення програм зі списку автоматичного завантаження в Windows 7
Кажу відразу, цей процес фактично нічим не відрізняється від вищенаведеного.
Аналогічним чином, відкрийте пусковий меню, після - «Виконати».

В відображення вікні введіть команду msconfig. Якщо раніше ця команда вводилася з вашого ПК, то її можна знайти в списку, що випадає. Підтверджуйте команду натисканням на «ОК».
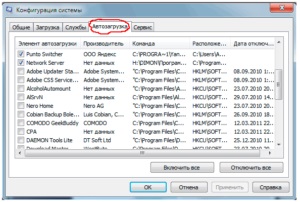
Ви побачите вікно з настройками системи - читаємо вище і повторюємо операції.