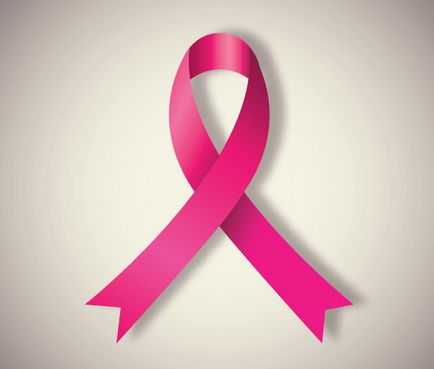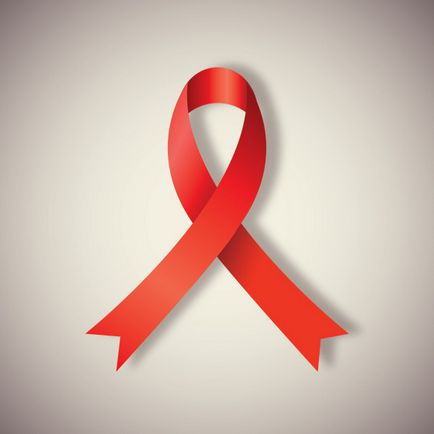У цьому уроці ми будемо малювати стрічку, присвячену боротьбі зі СНІДом в Adobe Illustrator. Ви дізнаєтеся як створити кожну з трьох фігур, складових стрічку. Потім ми підберемо градієнти, які підкреслять вигнуту форму і створять ефект обсягу. Також з цього уроку ви дізнаєтеся як швидко і легко перефарбувати стрічку з червоного в будь-який потрібний вам колір, незважаючи на різноманітність відтінків в градієнтах.
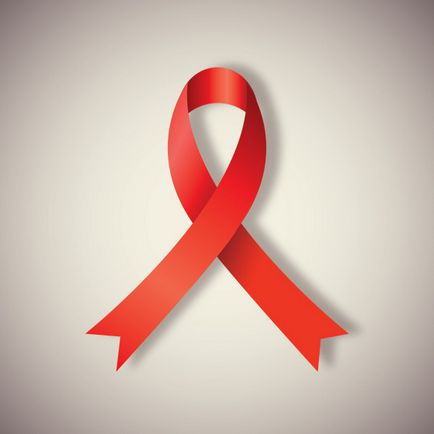
1. Малюємо стрічку
Почнемо зі створення нового документа в Adobe Illustrator CC (або в тій версії програми, яку ви використовуєте). За допомогою інструменту Rectangle / Прямокутник (M) намалюйте невеликий прямокутник. У палітрі Appearance / Оформлення виберіть Effects> Warp> Arch / Ефект> Деформація> Арка і вкажіть параметри як показано на зображенні нижче:
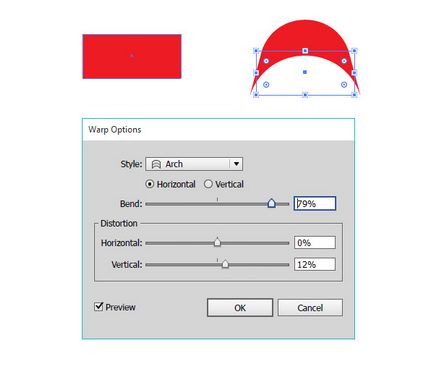
Expand / Розберіть вийшла фігуру, вибравши в меню Object> Expand Appearance / Об'єкт> Розібрати оформлення. За допомогою інструменту Selection / Виділення (V) трохи сплюсніте фігуру, як на картинці нижче. Це буде місце згину стрічки.
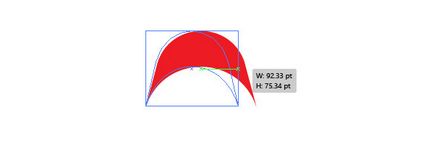
Інструментом Pen / Перо (P) почніть криву зліва зверху згину стрічки (як показано нижче). Простягніть криву вниз. Ви можете зробити вашу стрічку простим прямокутником, або змусити її трохи розширюватися на кінці, як у нашому прикладі. У підсумку шматок стрічки, показаний нижче, складається з чотирьох точок.
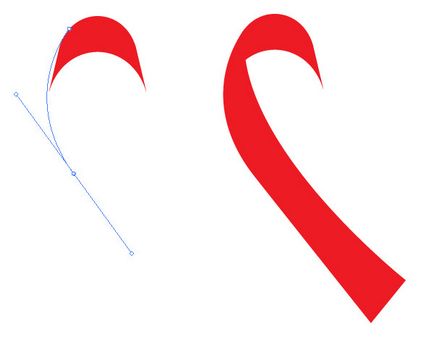
Копіюйте (Control-C) тільки що намальовану фігуру і Вставте (Control-V) копію, розмістивши її дзеркально, як показано нижче. Для цього Reflect / Відобразіть фігуру по вертикальній осі за допомогою однойменного інструменту.
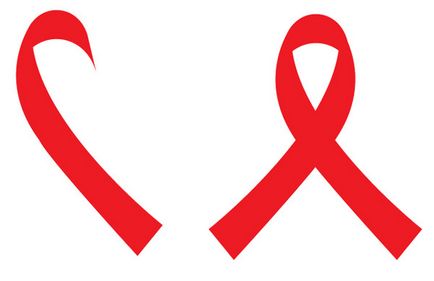
За допомогою інструменту Add Anchor Point / Додати опорну точку (+) додайте по одній точці в нижніх частинах стрічки. Інструментом Direct Selection / Пряме виділення (A) перетягніть ці нові точки трохи вглиб фігури, формуючи «ластівчин хвостик».
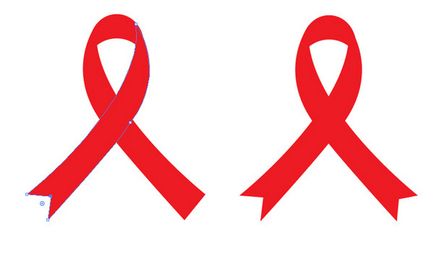
2. Розфарбовуємо стрічку
Виділіть фігуру згину стрічки і відкрийте палітру Gradient / Градієнт. Вкажіть фігурі лінійний градієнт з п'яти кольорів, які ви бачите нижче:- # 5C0404
- # ED1C24
- # F37359
- # ED1C24
- # 6B2326
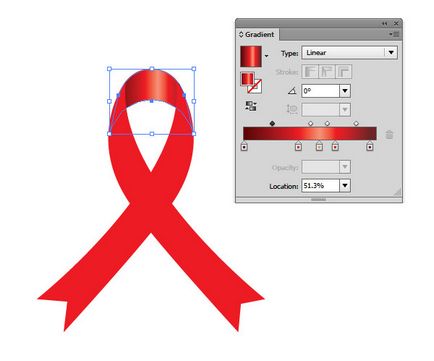
- # BE2127
- # ED1C24
- # F2674D
- # ED1C24
- # 921518
За допомогою інструменту Gradient / Градієнт (G) налаштуйте кут градієнт уздовж лінії стрічки. У нашому випадку це 54.7 °.
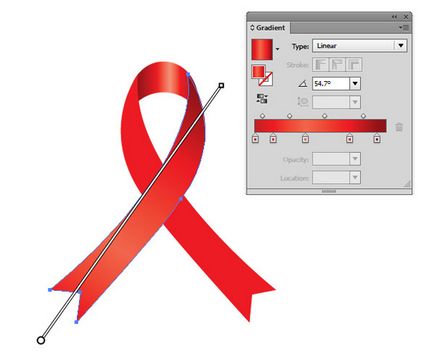
- # BE2127
- # ED1C24
- # F26762
- # ED1C24
- # 811F21
- # EE3524
За допомогою інструменту Gradient / Градієнт (G) пустите градієнт уздовж стрічки. У нашому случає по кутом в -24.6 °.
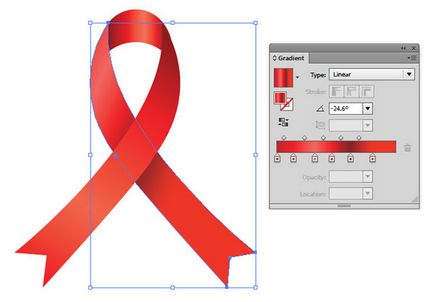
- Колір: # 44383B
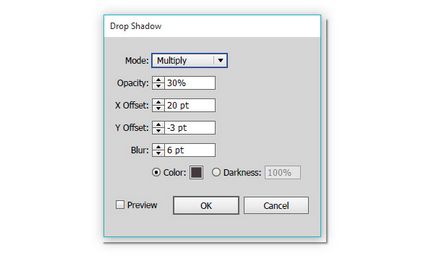
Намалюйте великий прямокутник за розміром робочої області під стрічкою. Вкажіть фону радіальний градієнт від кольору # F3F0E1 до # 353542. За допомогою інструменту Gradient / Градієнт налаштуйте радіус градієнта.
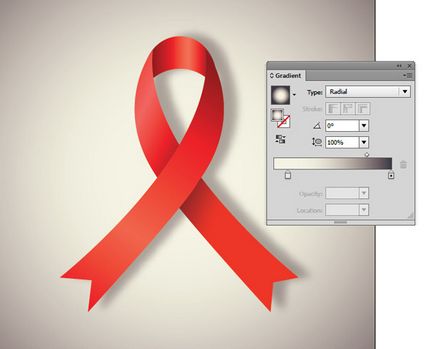
3. перефарбовувати стрічку
Перефарбувати стрічку дуже просто. У меню виберіть Edit> Edit Colors> Recolor Artwork / Редагувати> Редагувати кольори> Перефарбувати графічний об'єкт. Візьміть піпетку в палітрі Recolor Artwork / Перефарбувати графічний об'єкт щоб переконатися що ви можете змінити будь-який колір в роботі.
Виберіть кожен колір окремо і замініть його новим. Намагайтеся залишатися в тому ж тоні. Тобто, замінювати темні кольори темними, а світлі - світлими.
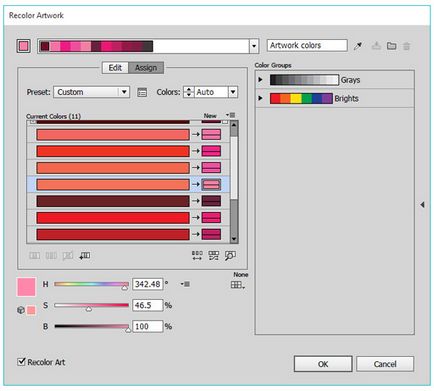
Таким чином можна отримати стрічку будь-якого кольору.