Сьогодні ви дізнаєтеся, як створювати елементи векторного вантажного орнаменту за допомогою інструментів PathScribe, Extend Path і Smart Remove Brush плагіна VectorScribe. Ці інструменти допоможуть нам швидко і легко створювати візерунки у вигляді вузлів і спіралей. Точно позиціонувати елементи нам допоможе ColliderScribe. Для конвертації рівномірних шляхів в шляху змінної ширини ми використовуємо WidthScribe. Насолоджуйтесь роботою з хорошими інструментами.
Точне управління точками за допомогою PathScribe Tool
За допомогою PathScribe Tool (плагін VectorScribe) ми можемо управляти ручками кількох обраних точок, що дозволяє нам створювати досить складні симетричні фігури. Давайте створимо еліпс, відкриємо панель PathScribe (Window> VectorScribe> PathScribe panel) і візьмемо PathScribe Tool.
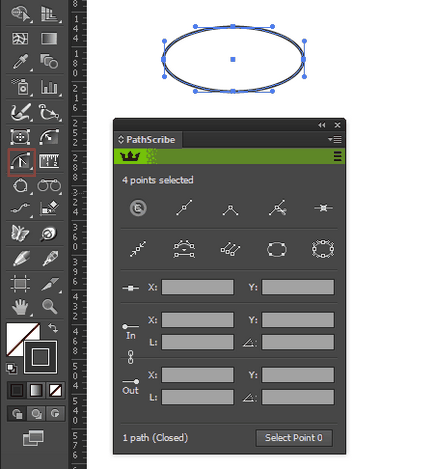
Утримуючи Shift, виділяємо ручки точок A і B (таку природну операцію ви не зможете виконати за допомогою стандартних інструментів Illustrator). За замовчуванням в числовому полі Rotate встановлений кут 180 градусів, натискаємо на кнопку Rotate.
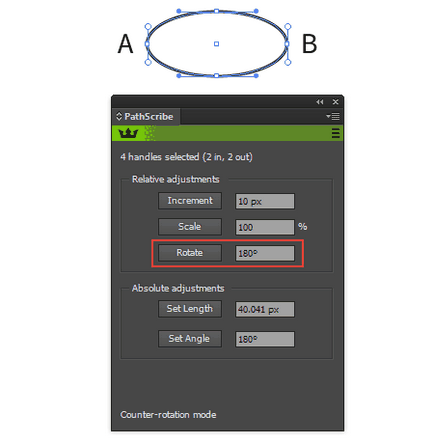
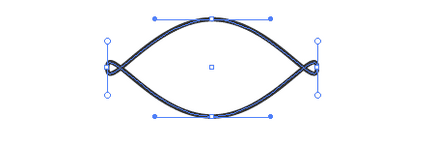
Тепер виділяємо гладкі точки C і D, потім конвертуємо їх в кутові, натиснувши на кнопку Convert to corner point в панелі PathScribe.
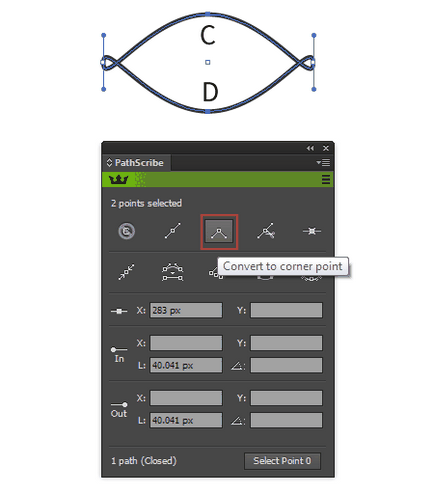
Виділяємо за допомогою PathScribe Tool ручки точок C і D.
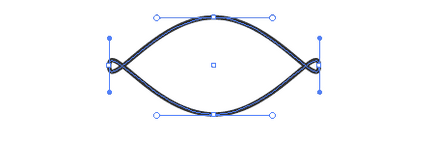
Беремо за одну ручку і повертаємо її всередину фігури. Як ви можете бачити, все виділені точки повернулись симетрично.
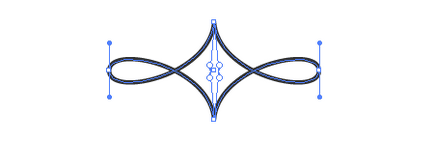
PathScribe Tool забезпечує нам високу точність в управлінні точками. При необхідності ви можете встановити точну довжину, кут нахилу ручок і координати виділеної точки в панелі PathScribe. Я подовжив ручки точок A and B.
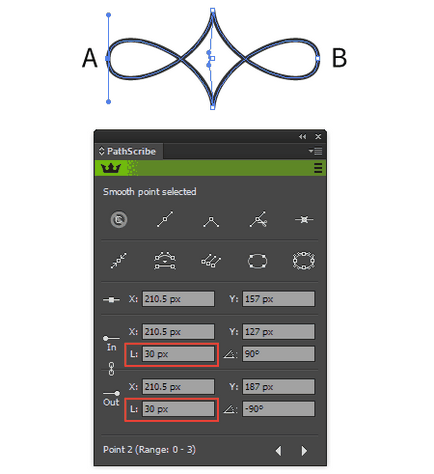
Створимо ще один еліпс. Виділимо верхню і нижню точку, потім натиснемо кнопку Smart remove point в панелі PathScribe.
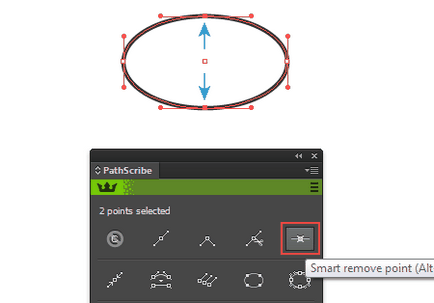
Не дивлячись на видалення двох з чотирьох точок, форма фігури істотно не змінилася.
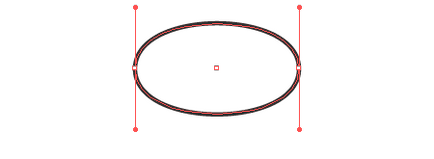
Виділяємо ручки однієї з точок за допомогою PathScribe Tool і натискаємо на кнопку Rotate.
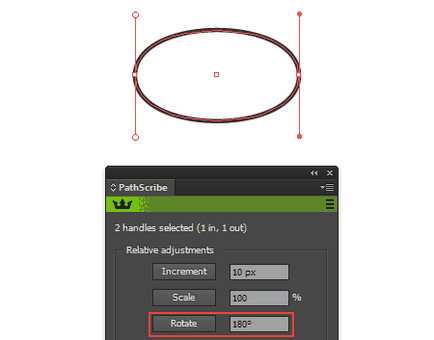
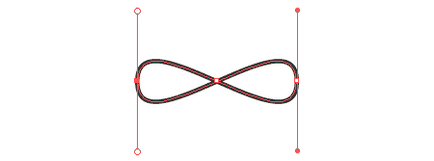
Ми отримали фігуру у вигляді знака нескінченності. Я хочу, щоб петлі фігури виглядали більш гладкими, більш округленими. Вибираємо Add Points to Horizontal Tangencies в спливающем меню панелі PathScribe. Автоматично створилися чотири нових точки. Тепер виділимо точки A і B, потім натискаємо кнопку Smart remove point.
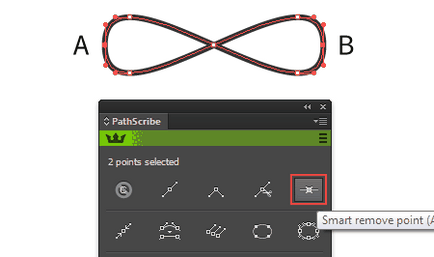
Траєкторія шляху на бічних сегментах стала більш гладкою. Сумісний дві створені фігури і отримаємо ось такий хитромудрий вузол.
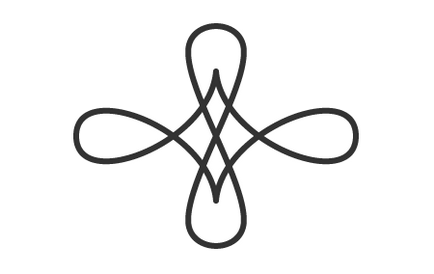
Використовуючи PathScribe Tool, я створив ще кілька подібних елементів.
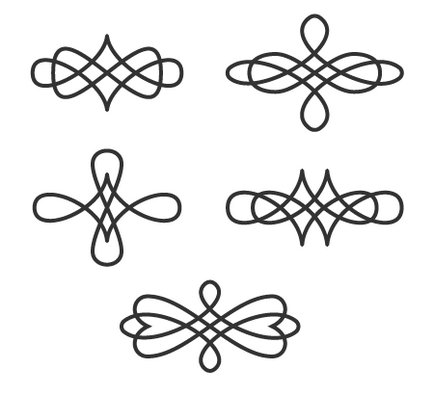
Створення спіральних елементів з Extend Path Tool
Створимо коло, потім виділимо точки A і B і видалимо їх.
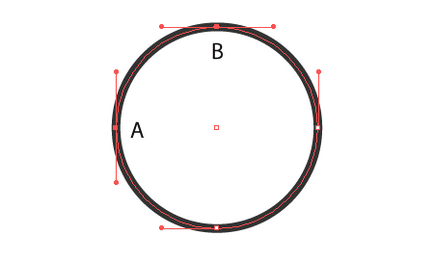
В результаті залишиться один сегмент, який послужить початком візерунка. Такий спосіб дозволяє мені точно вказати напрямок розвитку спіралі.
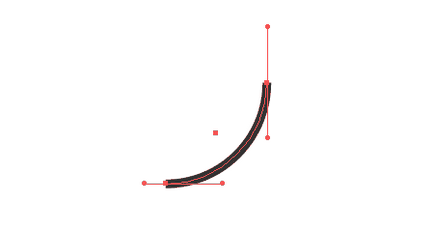
Беремо Extend Path Tool і натискаємо на кнопку Enter / Return для відкриття діалогового вікна Extend Path Preferences. Вибираємо тут режим Spiral Extension і Scale Radius at Path Endpoint.
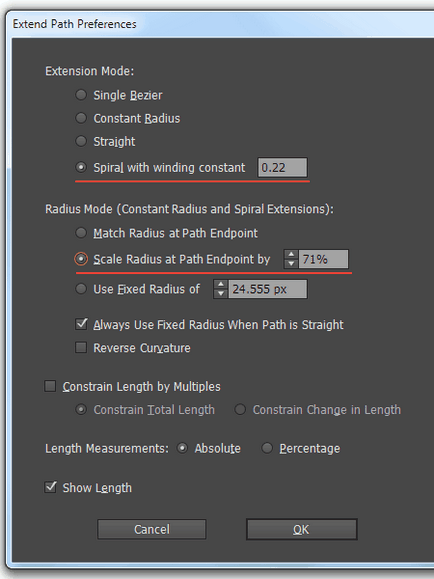
Натискаємо на кінцеву точку, анотація показує нам вид майбутньої спіралі. Для управління її параметрами призначені клавіші зі стрілками: Left / Right стрілка зменшує / збільшує масштабний коефіцієнт, а Up / Down стрілка зменшує / збільшує коефіцієнт розширення спіралі. Більше інформації про гарячі клавіші для цього інструменту ви можете отримати в статті Extend Path Tool Keyboard Shortcuts. Отже, коли вид анотації нас влаштовує, продовжуємо шлях до потрібної точки.
Управляти формою спіралі за допомогою Extend Path Tool набагато зручніше, ніж за допомогою native Spiral Tool.
Створимо ще одну спіраль з чверті кола за допомогою Extend Path Tool.
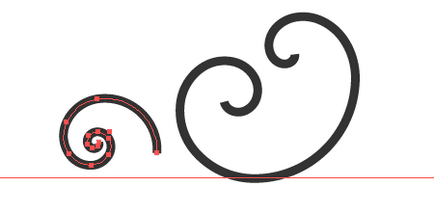
Мені потрібно щоб спіралі точно торкалися одне одного. Беремо Rotate At Collision Tool (плагін ColliderScribe). Тягнемо другу спіраль до торкання з першої, про що сигналізує червоний маркер зіткнення, потім перекочуємо її, в потрібне положення. Беремо Extend Path Tool і підрізаємо зайву частину другої спіралі.
Додамо ще одну спіраль.
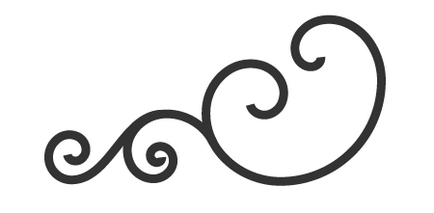
Відобразимо створені елементи відносно горизонтальної і вертикальної осі (до речі, це зручно зробити за допомогою MirrorMe), додамо горизонтальні лінії, які продовжені спіральними шляхами за допомогою Extend Path Tool. Рамка для тексту готова.

Освоївши цю техніку, я створив ще кілька спіральних елементів.

Надаємо узорів ретро вигляд
Всі створені елементи складаються із шляхів рівномірної ширини. Line art популярний стиль зараз, тому ви можете залишити візерунки в такому вигляді.
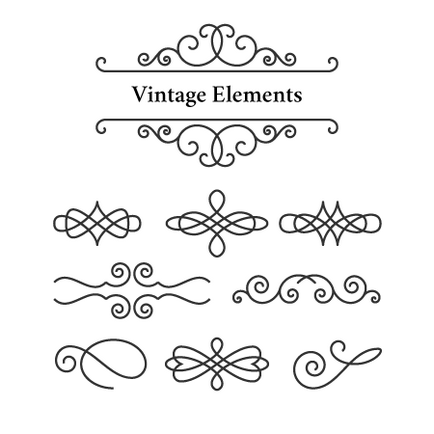
Але назва уроку зобов'язує мене надати орнаменту вінтажний вид, і розповісти вам більше про можливості плагінів Astute Graphics. У ретро орнаментах зазвичай використовуються лінії змінної товщини. Швидко видозмінити шляху нам допоможе Width Gradient Tool (плагін WidthScribe). Беремо інструмент, відкриваємо панель Width Gradient (Window> WidthScribe> Width Gradient panel). Тут вибираємо максимальну і мінімальну ширину колії, вид градієнта і закон розподілу ширини за допомогою діаграми.
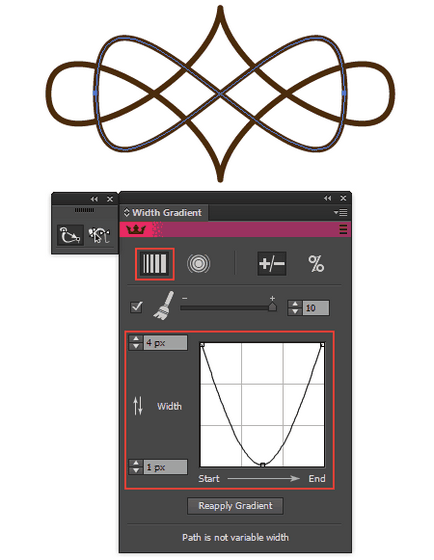
Виділяємо шлях і розтягуємо уздовж нього Width Gradient.
Використовуючи різноспрямовані Width Gradients, ви можете досить швидко зрадити орнаментів ретро вигляд.

Іноді над формою візерунка доводиться працювати додатково, для того щоб вдосконалити ту чи іншу його частину. Якщо це ваш випадок, то виділіть необхідний елемент, потім переходимо Object> Path Outline Stroke ...
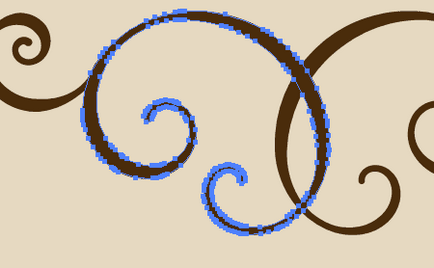
Як ви можете бачити, Adobe Illustrator створив безліч зайвих точок і такий шлях редагувати неможливо! На щастя, VectorScribe має інструмент, який може врятувати ситуацію. Це Smart Remove Brush Tool, який змітає безліч зайвих точок на своєму шляху. Беремо інструмент, натискаємо на Enter / Return для відкриття діалогового вікна Smart Remove Brush Preferences. Встановлюємо значення Fixed Tolerance. Я підібрав оптимальне значення для мого випадку, це 10 одиниць.
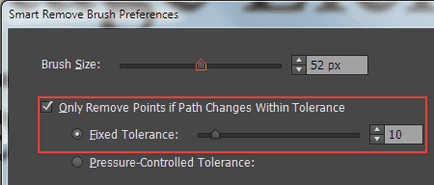
Тепер проведемо кистю по обраному шляху ...
З 332 точок залишилося тільки 25, при цьому форма об'єкта змінилася досить незначно. Тепер ми можемо продовжити редагування об'єкта за допомогою PathScribe Tool, надаючи йому досконалу форму. А досконалість, як відомо, не має межі, навіть якщо ви створюєте його досконалими інструментами. Успіхів вам у творчості!