Випадок 2: Робота по створенню маски
Створення маски для складних об'єктів таких, як волосся або хутро завжди дилема для користувачів Фотошоп. Ми завжди шукаємо легкі і прості шляхи. Але Зовнішні канали (Apply Image) також працюють, як прекрасний інструмент створення масок. За допомогою цього інструменту, можливо, швидко згенерувати основну маску, яку ви можете пізніше поліпшити за допомогою інших інструментів. Так що давайте розглянемо можливість створення маски за допомогою інструменту Зовнішні Канали. Для початку ми розглянемо, як можна створити маску комбінуючи дані двох існуючих каналів. Потім ми створимо маску прямо з панелі шарів за допомогою Зовнішніх Каналів.
Приклад 1: Крок 1
Відкрийте зображення "Танцююча дівчина" в фотошопі. Спочатку зробіть дублікат фонового шару і назвіть його "hair mask". Перейдіть на вкладку Канали і перевірте персональні канали. Червоний канал показує кращу контрастність між одягом і фоном, а Синій канал відображає хороший контраст між волоссям дівчата і фоном. Так що ми будемо використовувати інформацію цих двох каналів, щоб створити остаточну комбіновану маску.

крок 2
Перейдіть на вкладку Шари і створіть новий шар під шаром "Hair mask" і залийте його чорним кольором, який ми будемо в подальшому використовувати для перевірки якості маски. Тепер клацніть по вкладці Канали і виділіть сконцентруйтеся на Червоному каналі. Клацніть правою клавішею по Червоному каналу і виберіть Зробити дублікат Каналу. Виділіть скопійований Червоний канал і пройдіть в Зображення> Зовнішні канали та встановіть параметри, які наведені нижче. Тут ми змішаємо Блакитний канал зі скопійованих Червоним. Після того, як ми виберемо режим Витягти (Substract), скопійований Червоний канал стане майже чорним. Тільки Шкіра та Волосся (світлі ділянки) стануть світло сірими. Оскільки Режим Витяг затемнює вихідний результат, тому результат передбачуваний. Перевірте опцію інверсії. Тепер фонова область знову біла і світлі ділянки (шкіра і волосся) виглядають більш темними. Тепер наше завдання зробити волосся і шкіру чорними. Потім фігура придбає чорний силует. Давайте змінимо значення офсет на -175, але збережемо значення масштабу як 1. Цим ми затемнимо дівчину, практично в чорний силует, а фон стане також середньо-сірого кольору. Тепер наша мета використовувати інший режим змішування, який зробить чорний сильнішим заодно змінюючи сірий в білий. Режим Накладення (Overlay) здатний зробити все це. Режим змішування Накладення (Overlay) освітлює або затемнює в залежності від основного кольору. Так що світло-сірий і темно-сірий стануть білим і чорним відповідно. Але для цього режим змішування Накладення необхідно використовувати більше ніж один раз.
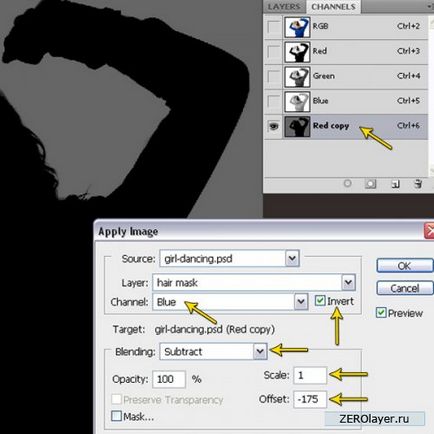
крок 3
Знову візьміть Зовнішні Канали для того-ж скопійованого червоного каналу. Але в цей раз зніміть галочку з Інверсії і змініть режим змішування на Накладення. Для допомоги дивіться на скріншот нижче.
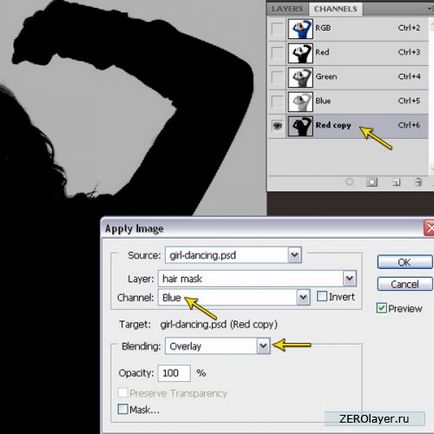

крок 5
Інвертуйте скопійований червоний канал, пройшовши в Зображення> корекції> Інвертувати (Image> Adjustment> Invert), щоб змінити фігуру на білий силует. Вибравши скопійований Червоний канал, натисніть на кнопку Завантажити канал як виділення (Load channel as selection) (крайня ліва кнопка) в нижній частині Панелі каналів.
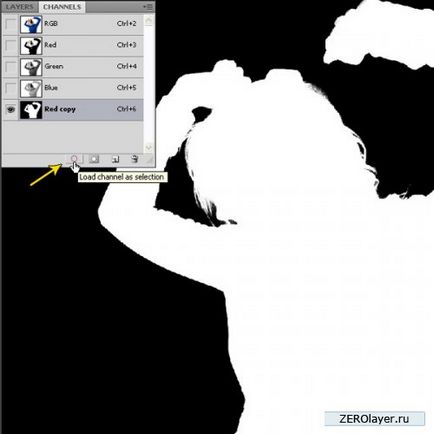
крок 6
При тому-ж активному виділенні, клацніть по вкладці Шари і виділіть шар "Hair mask" і клацніть по кнопці Додати Шар-маску (Add Layer Mask) (третя зліва) в нижній частині панелі Шарів.

крок 7
Ви все ще можете відкоригувати маску використовуючи команду Виділити> Очистити маску (Select> Refine mask). Виберіть Розумний радіус (Smart Radius) і поекспериментуйте з радіусом, згладжуванням і Shift Edge.
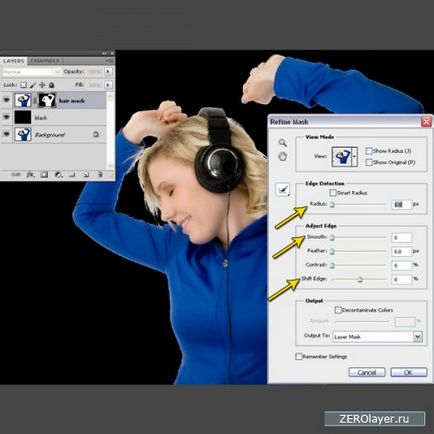
Приклад 2: Крок 1
На цьому прикладі ми безпосередньо створимо маску на його ж шарі із застосуванням Зовнішніх Каналів. Таким чином пропускаючи процес створення Каналу основний маски. Відкрийте зображення "Кошеня" в фотошопі. Клацніть по панелі каналів і виберіть індивідуальні канали. Синій канал показує найкращий результат контрасту між хутром і фоном.
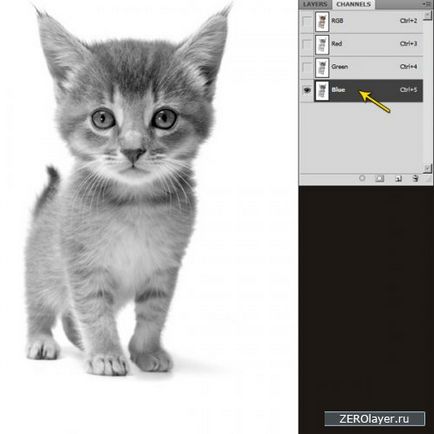
крок 2
В Панелі шарів зробіть дублікат фонового шару і перейменуйте в "kitty mask". Натисніть "D". щоб змінити основний і фоновий кольори на чорний і білий. Потім створіть новий шар під шаром "kitty mask" і залийте його чорним. Ми будемо використовувати цей шар, щоб перевірити якість маски. Тепер натисніть на кнопку Додати шар-маску в нижній частині панелі Шарів, щоб застосувати білий кольори або Перевернути всі типи маски для цього шару. Можете також пройти Шар> Шар маска> Показати все (Layer> Layer Mask> Reveal All), щоб застосувати ту-ж білу маску.
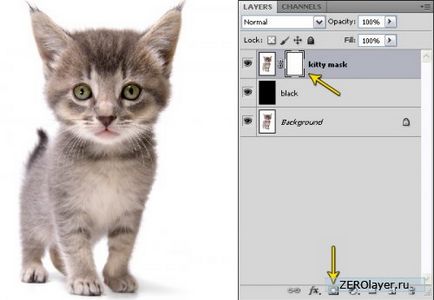
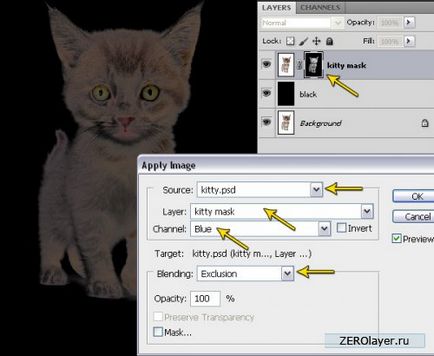
крок 4
Візьміть м'яку кисть чорного кольору. Потім почніть зафарбовувати в режимі Накладення, щоб змінити білу тінь під кошеням на чорну. Не тріть, намагайтеся фарбувати одиничними і окремими помахами. Інакше краю білого хутра виглядатимуть з дуже виразними пікселями і шорсткими, так як використовується режим Накладення.
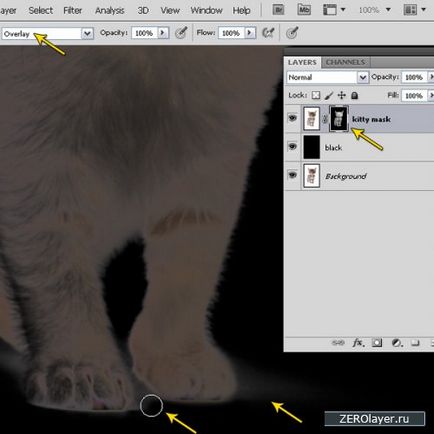
крок 5
Знову візьміть Зовнішні Канали на шарі "Kitty mask", але режим змішування має бути Лінійний освітлювач (Linear Dodge). Застосуйте цей режим два рази.
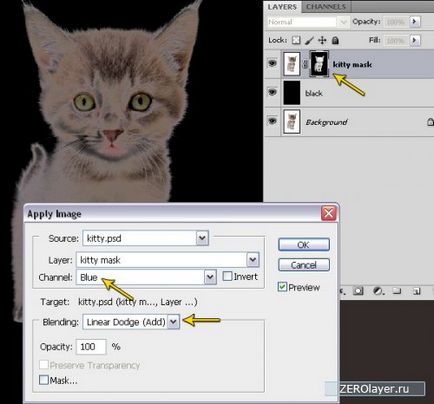
крок 6
Натисніть Alt і клацніть по мініатюрі Маски, щоб вибрати тільки маску. Візьміть кисть білого кольору і залийте всю область всередині фігури Котенка, де залишився чорний колір. Можете привести у відповідність маску, скориставшись Виділенням> Очищення маски (Select> Refine mask). Після закінчення зафарбовування маски, ще раз натисніть Alt + Клік миші по мініатюрі Маски, щоб повернутися назад до режиму відображення маски.
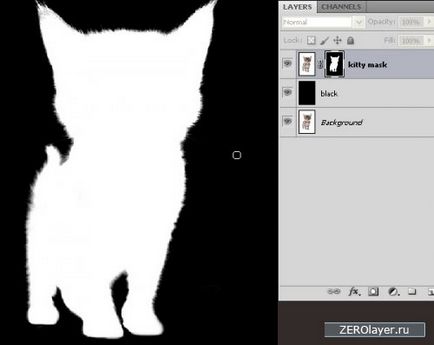
крок 7
Наше зображення готове до фінальної фази, налагодити колір і контрастність і застосувати фільтр різкості, щоб відредагувати різкість зображення.

Інші новини по темі: