Передмова
Підростає покоління, для яких термін цифрова фотокамера звучить незрозуміло. Яка ж ще вона буває?
А ось той факт, що практично кожен знімок це камерою потребує послес'емочной обробці, для багатьох не є очевидним. "Ми, мовляв, не професіонали, зійде і так". Це неповага як до себе, так і до глядачів таких знімків.
Тим часом, послес'емочной обробка доступна кожному, вона бере не багато часу і не варто ні копійки. Зате результат не змусить себе чекати ≈ ви зарекомендуєте відмінним фотографом і відкриєте для себе нові горизонти.
налаштування Gimp
Пропоновані настройки потрібні тільки для того, щоб у вас вид вікна Гімпу збігався c моїм, і вам було простіше орієнтуватися. Як ви станете налаштовувати ваш Гимп для індивідуальної роботи ≈ ваша особиста справа.
Отже, за замовчуванням вікно Gimp 2.8 виглядає як на малюнку 2.
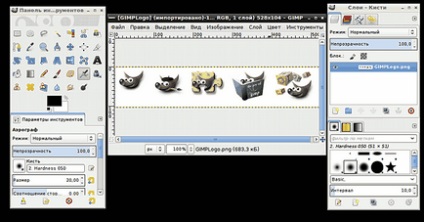
- Зовсім закриваю вікно Шари-Кисті
- На його місце мишею перетягую вікно Панель інструментів. Оскільки я правша, мені зручно мати інструменти під правою рукою.
- У головному вікні, в меню Вікна. вибираю останній рядок Одновіконний режим і ставлю галочку в Галочка.
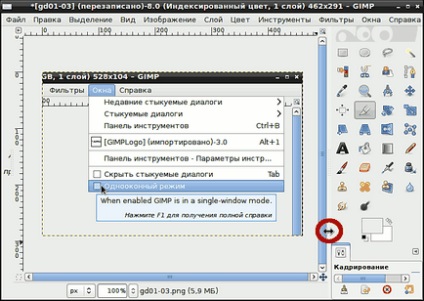
Зверніть увагу на тягни-толкайскую стрілку, яку я обвів червоним овалом ≈ при її допомоги можна змінювати ширину Панелі інструментів.
Ось і всі налаштування.
Найбільш поширені причини недосконалості аматорських фотографій
Послідовність роботи над фотографією
- Перш за все знімок потрібно обрізати.
- Після цього відрегулювати освітленість фотографій і виправити колірні спотворення, якщо такі є.
- Тепер відретушувати фото, якщо є така потреба.
- Потім оцінити розмір і "вага" фото і привести їх у відповідність c завданням.
- Після зменшення знімка необхідно збільшити його різкість.
Обробка фотознімків на конкретних прикладах
Ніяке теоретизування не зрівняється c наочним прикладом. Тому відразу почнемо роботу методом "занурення".

Малюнок 4 (Рекомендую скачати даний знімок і проробляти всі маніпуляції c ним).
На малюнку 4 бачимо звичайний аматорський знімок середньої якості. Давайте проаналізуємо його за п'ятьма пунктами, перерахованим вище.- Чи потребує знімок в кадрировании?
≈ Безумовно потребує. Собака пропадає серед могутніх дерев. - Чи всі добре c освітленістю і передачею кольору?
≈ Ні. Знімок немов знятий через мутнувате скло і виглядає як в серпанку.
Крім того, на фото панує пурпурового кольору, що в природі буває вкрай рідко і тільки на заході сонця. - Чи є на знімку дефекти та інші деталі вимагають ретуші?
≈ Ні, таких не помічено. - Чи не занадто великий розмір і "вага" знімка?
≈ У "властивості файлу" на робочому столі можна побачити, що файл цей "важить" більше 200 кб. Явно забагато для такого знімка! - Чи достатньо різкий знімок?
-Ні, фокусування залишає бажати кращого. Крім того, ялинки на задньому плані настільки ж опрацьовані як і сама собака, що заважає погляду сконцентруватися на тварину.
При цьому послідовність дій буде трохи іншою.
Всі операції c кадруванням, поліпшенням освітленості, кольору і усуненням дефектів робимо до зменшення лінійних розмірів зображення. А підвищення різкості і зниження "ваги" знімка ≈ після.
Це пов'язано c тим, що при зменшенні знімка його різкість обов'язково знизиться, і все одно доведеться її підвищувати. А зміна "ваги" здійснюється одночасно з його збереженням.
1. Обрізати
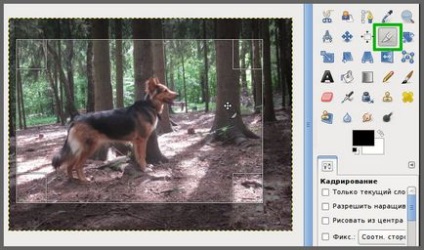
Насамперед обрізаємо все зайве за допомогою інструменту кадрування (Швидкий доступ Shift + c). На малюнку 5 я його виділив в панелі інструментів зеленим кольором. Квадратні області по кутах Кадрування рамки служать для точного позиціонування її сторін. Закінчивши установку Кадрування рамки просто кликнемо всередині неї і знімок буде обрізаний. Якщо потрібно прибрати невдалу Кадрування рамку, то натискаємо поза її меж.
2. Регулювання освітленості і виправлення кольору
Переважання якихось бузкових відтінків на даному зображенні і легка "серпанок" як би застеляють його змушують провести корекцію.
Пройдемо в меню Колір # 8680; Криві і відкриється вікно Корекція колірних кривих як на малюнку 6.

У цьому вікні ми бачимо якусь подобу сірої гори, перекресленою тонкої діагональною лінією. На кінцях діагоналі два гуртка ≈ чорний (внизу зліва) і білий (вгорі праворуч), помічені на малюнку зеленими стрілками.
Сіра гора ≈ це так звана гістограма, вона показує розподіл всіх кольорів на нашому зображенні. А діагональна лінія може переміщатися за допомогою миші і виробляти дивовижні зміни.
Перший непорядок виявляється в нижньому лівому кутку. Він полягає в тому, що чорний кружок лежить поза силуету гістограми. Це означає, що частина зображення не має ніякого кольору. Це і є та сама "серпанок" від якої нам потрібно позбутися.
Сміливо хапаємо чорний кружок мишею і переміщаємо по горизонтальній осі до початку гістограми. Для точності можна відчинити вікно Криві до максимуму.

Який разючий ефект! (Рісунок7). Димка зникла, кольору стали яскравими і насиченими.
Але одночасно знімок став дуже темним. Щоб зробити його більш яскраві, поставимо кліком миші нову точку на діагоналі приблизно посередині (рисунок 8). Потім піднімемо цю точку вертикально вгору трохи менше ніж на клітинку. Самі стежимо при цьому, щоб сонячні відблиски на лісовій підстилці не стали білими як сніг, а листя не втратили свою зелень.
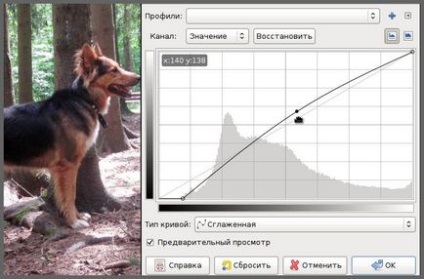
Знімок став помітно світліше. Залишилося прибрати бузковий відтінок зображення.
Такий бузково-фіолетовий колір називається по-англійськи magenta, а на нашу чомусь пурпуровим. Наявність такого відтінку говорить про брак зеленого кольору.
Тому у вікні Криві перейдемо на Канал: # 8680; Зелений (малюнок 9).

C з'явилася діагоналлю зеленого кольору виконаємо ті ж маніпуляції, що і c чорної діагоналлю, а саме: нижню ліву точку перетягнемо до початку гістограми, а середню точку піднімемо трохи вгору. При цьому головне не переборщити c зеленим кольором, щоб шерсть у собаки не стала відливати зеленню.
В результаті пурпур майже зник.
Щоб зовсім його прибрати, потрібно повторити процедуру ще і c синім (зрушити нижню ліву точку на початок гістограми, а середню зовсім небагато опустити вниз) і c червоним (зрушити нижню ліву точку на початок гістограми, а середню зовсім небагато підняти вгору) каналами. Знімок після цього знову стане темнувато, тому ще трохи піднімемо канал Значення. Як на малюнку 10.

На цьому можна вважати передачу кольору і освітленість задовільною.
3. Усунення дефектів зображення
Так як дефектів на цьому знімку не виявлено, цей етап ми пропускаємо.
4. Оптимізація розміру фотографії
Якщо фотознімок планується роздруковувати на папері, то, як правило, чим більше розмір тим краще. У разі необхідності завжди можна зменшити розмір відбитка в настройках принтера.
Йдемо в меню Зображення # 8680; Розмір зображення. У вікні Зміна розміру зображення замінюємо наявні там значення на потрібні нам.
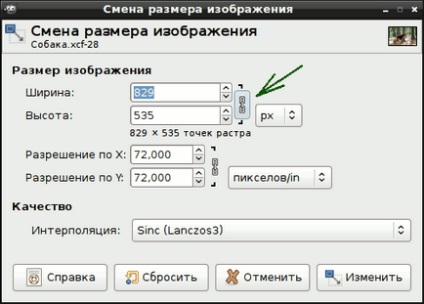
Замість 829 пікселів по ширині карбується 750 (рекомендована максимальна ширина для веб-публікацій). При цьому висота буде встановлена автоматично.
Зверніть увагу на піктограму ланцюжка, позначену зеленою стрілкою на малюнку 11. Якщо ланцюжок замкнута, то пропорції знімка (відношення ширини до висоти) будуть автоматично збережені. Якщо ж розімкнути ланки ланцюга, клікнувши мишкою на ній, то можна спотворювати пропорції зображення, змінюючи відразу і ширину і висоту.
Перш ніж натиснути кнопку Змінити. корисно буває спершу натиснути клавішу ENTER і подивитися які цифри вийдуть і не перевищено чи один з параметрів.
Підвищення різкості знімка
Після зменшення розміру знімка слід підвищити його різкість. Чому після. ≈ Тому що при зменшенні розміру різкість знову загубиться і доведеться повторювати цю операцію.
Чи завжди потрібно підвищувати різкість фотознімків?
≈ У більшості випадків. Виняток становлять портрети жінок (чоловіків, як відомо, зморшки і шрами прикрашають). Також бувають особливі художні завдання, коли різкість, навпаки, розмивають.
У нашому конкретному випадку ми повинні підвищити різкість самої собаки, а різкість тла залишити незмінною. Якщо ми підвищимо різкість всієї фотографії, то силует собаки буде плоским і зливатися c фоном (рисунок 12).

Силует собаки потрібно виділити. Скористаємося інструментом Вільне виділення (гаряча клавіша F).
Збільшимо, якщо потрібно, масштаб зображення (на нижній рамі вікна Gimp). Візьмемо інструмент Вільне виділення (ласо) і почнемо ставити крапки навколо силуету собаки як показано на малюнку 13.
Якщо рука здригнеться, і точка ляже неправильно, то таку точку можна видаляти клавішею BackSpace.

Останню крапку поставимо поверх першої і тоді ламана замкнеться, і навколо силуету собаки побіжить мурашина доріжка виділення.
В меню Виділення # 8680; Розтушувати встановимо растушовку на 25 пікселів (рисунок 14).
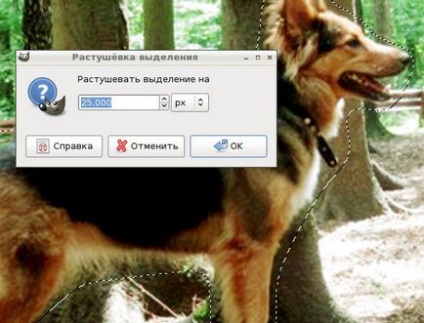
Це потрібно, щоб не було помітної межі області c підвищеною різкістю.
Тиснемо кнопку ОК; ніяких видимих змін не буде, хіба що кути мурашиної доріжки трохи заокруглені. Слідкуйте, щоб в ці заокруглення не повилазили виступаючі частини зображення.
Потім переходимо в меню Фільтри # 8680; поліпшення # 8680; Нерізка маска. У віконці виставляємо значення як на малюнку 15.

Яким чином вибираються параметри?
≈ Експериментально. Почати слід c мінімальних (Радіус = 0,5; Величина = 0,5) і поступово збільшувати Величину (з кроком 0,5) поки не досягнете бажаного результату. Поріг завжди 0.
Переборщити c різкістю теж можна. При цьому об'єкт буде виглядати різко і неприємно для ока, як кажуть, "дзвеніти". У цьому випадку може допомогти функція Правка # 8680; Послабити нерезкая маска. яка з'являється в меню тільки після застосування цього фільтра (і зникає як тільки скоєно будь-яке інше дію, наприклад зняття виділення). Послаблювати нерізку маску відсотків на 70% ≈ хороша звичка.
Майте на увазі, що за замовчуванням фільтри працюють тільки всередині виділення, що і дозволяє нам застосовувати їх локально.
Після того, як ви налаштували і наклали нерізку маску, потрібно зняти виділення: Виділення # 8680; Зняти виділення .
Для оцінки результату дії нерезкой маски часто потрібно буває зняти мурашину доріжку виділення; назад її встановити можна за допомогою меню Правка # 8680; Скасувати зняття виділення (гарячі клавіші Ctrl + z).

Ось як рельєфно виділилася наша різка собака на нерізкому тлі!
Між задніми лапами і хвостом можна розгледіти ділянку грунту, який потрапив в виділення; такою була б вся грунт, якби ми не виділили собаку. Якщо бажано уникнути подібних ділянок, то потрібно точніше працювати c ласо.
Збереження знімка і оптимізація його "ваги"
Залишилося зберегти отримане зображення. Проходимо в меню Файл (рисунок 17).
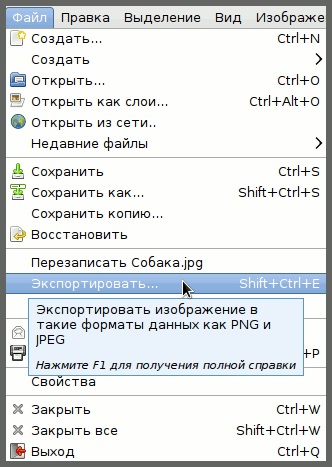
У Gimp'e 2.8 для збереження зображень у форматі .jpg (а майже напевно у нас такий і є) служить секція Експортувати. а не Зберегти. як можна припустити.
Якщо ми спробуємо вибрати рядок Зберегти або Зберегти як ... то її буде збережено в форматі Gimp'a ≈ XCF. Це надзвичайно зручно в деяких випадках, але не в нашому.
У секції Експортувати. як видно на малюнку 17, два рядки c пропозицією експорту. Якщо ми виберемо рядок Замінити Собака.jpg. то наш вихідний файл буде перезаписано. Іншим разом ми не зможемо вже c ним попрацювати. Цього робити не варто ≈ потрібно дбайливо ставитися до свого фотоархіву.
Тому вибираємо рядок Експортувати. Відкриється вікно вибору імені для файлу, вводимо інше ім'я або іншу директорію, а після натискання кнопки Експортувати (доводиться натискати два рази) або клавіші ENTER. вискочить віконце Експортувати зображення як JPEG (рисунок 18).
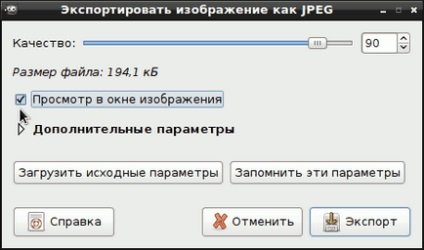
Але і ця вага завеликий для такої фотографії. Щоб зменшити його, в віконці якості зменшуємо значення до 80. Ніякої різниці в якості зображення ми не побачимо, а вага зменшиться до 136,8 кБ.

Ця вага цілком прийнятний для подібного фотознімку. Насправді, можна знизити якість до 70 (110 кБ), і знову не помітити різниці. Тільки якщо знизити якість до 50, можна помітити втрату якості зображення.
Але нас цілком влаштує знімок вагою 136 кБ при якості 80. Тиснемо кнопку Експорт і файл з'явиться в зазначеній вами директорії. А при спробі закрити вікно Gimp'a, програма нагадає вам зберегти файл.

Якщо ви не збираєтеся продовжувати роботу c даними знімком, то натисніть Закрити без збереження. В іншому випадку виберіть Зберегти і збережіть зображення у форматі .xcf
А тепер порівняйте малюнок 20 з малюнком 4. Чи не правда, як кажуть в Одесі ≈ дві великі різниці?