А потім комп'ютер просто не завантажився.
У биос була інформація тільки про одне жорсткому диску.
Що ж робити в такій ситуації.
I. Якщо твердотільний накопичувач не визначається, то краще його не чіпати.
Інформацію фахівці може бути і дістануть, а відновлювати ssd як флешку не бачу сенсу, так як ще діє гарантія.
II. З жорстким диском біда біда. Так як там зазвичай особисті і важливі файли, то їх потрібно зберегти на іншому диску.
Сам жорсткий диск можливо доведеться форматувати, так як у мене він був динамічним і система визначила гвинт як «чужорідний».
III. Після бекапа всіх файлів і підготовки жорсткого диска можна приступати до установки системи.
Як врятувати дані на жорсткому диску
1. Створюємо завантажувальний флешку з Windows PE.
Для цієї операції нам потрібно працюючий комп'ютер або ноутбук, програма UltraISO і образ.
1.1. Встановивши UltraISO і клікнувши два рази на файлі образу, вибираємо «пробний період», щоб відкрити образ.
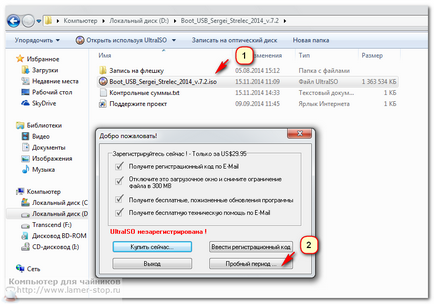
Відкриваємо образ в UltraISO
1.2. У вікні, що відкрилася програми UltraISO натискаємо «Самозавантаження / Записати образ жорсткого диска».
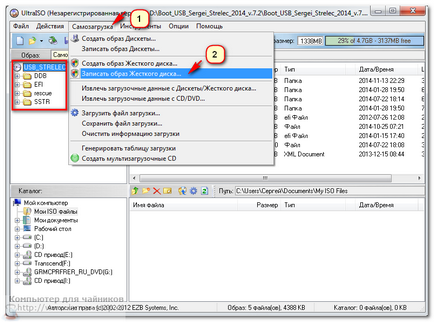
Вибираємо створення завантажувальної флешки
1.3. Вибираємо пристрій на яке буде записано вміст образу і натискаємо «Записати».
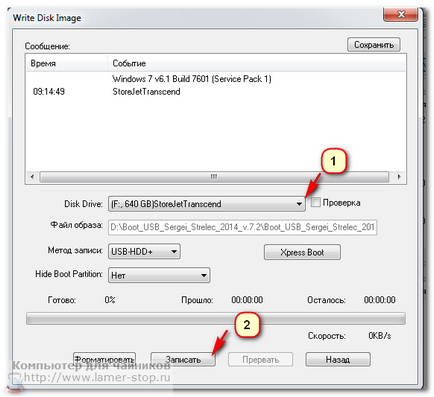
Після запису витягаємо флешку.
2. Завантажуємося з флешки на комп'ютері без операційки.
Під час завантаження комп'ютера натискаємо весь час кнопку del, поки не побачимо биос.
У моєму випадку це биос uefi.
2.1. У биос вибираємо пристрій як показано на малюнку.
Потім натискаємо кнопку F10, зберігається і виходимо.
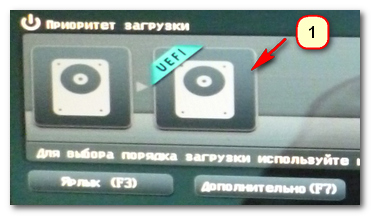
Вибираємо пристрій з якого піде завантаження
Якщо завантаження не пішла, то натисніть F8 і виберіть флешку. Завантаження піде відразу з флешки.
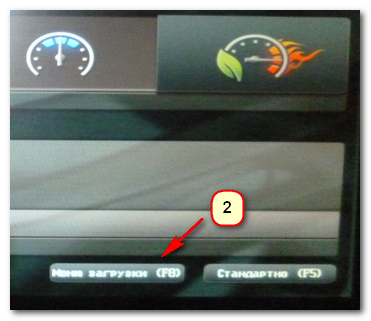
3. Розбираємося з жорстким диском.
3.1. Імпортуємо жорсткий диск, щоб можна було б його побачити відкривши «Мій комп'ютер».
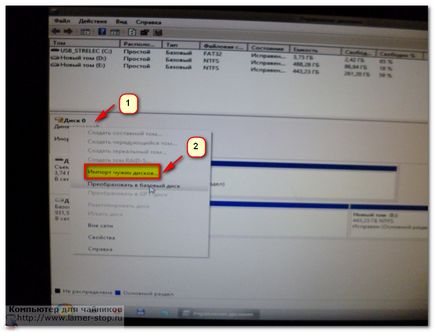
Імпорт жорсткого диска, щоб відображався в списку дисків в моєму комп'ютері
3.2. Копіюємо всю інформацію з жорсткого диска на виносної жорсткий, на DVD або іншу флешку, так як для установки операційної системи нам доведеться знищити всі дані на всіх логічних дисках!
Як підготувати жорсткий диск до установки системи
Так як жорсткий диск динамічний, то на нього операційна система не встановиться.
Відповідно після копіювання потрібно зробити жорсткий диск «Базовим».
4.1. Відкриваємо утиліту "Керування дисками" і клікнувши правою кнопкою миші викликаємо контекстне меню.
У контекстному меню вибираємо «Перетворити в базовий диск».
Після перетворення все логічні диски буде знищено і потрібно буде їх створювати заново!
На малюнку показано контекстне меню і пункт «Перетворити в базовий диск».
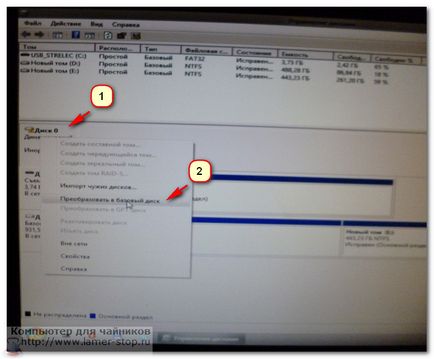
Перетворимо жорсткий диск в базовий

Отримуємо жорсткий диск без розділів.
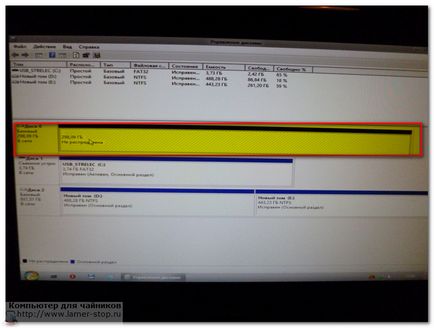
Тепер потрібно створити логічні диски C і D
4.2. Клікнувши правою кнопкою миші викликаємо контекстне меню і вибираємо «Створити простий том».
Потім знову викликаємо контекстне меню і робимо перший том активним.
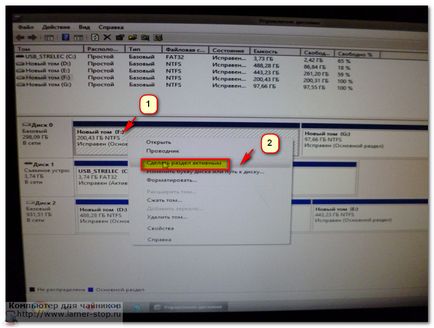
Робимо розділ активним
5. Жорсткий диск готовий до установки опреаціонной системи.
Висновки.
Хоча ssd диск був жвавим і операційка вантажилася швидко все окупилося метушнею з відновленням даних.
Для мене було дивним, що можуть виникнути додаткові труднощі з установкою системи на динамічний диск.