
Як часто, переглядаючи фотографії на комп'ютері, ми викидали класні кадри, тому що вони виявилися занадто маленькими за розміром і неякісними. Але за допомогою спеціальних програм можна врятувати майже будь-яке зображення!
Підвищення якості зображення - дуже об'ємна тема. Для поліпшення якості фото в Photoshop можуть застосовуватися корекція кольору, посилення різкості, ретуш та багато інших операцій. Всі вони вимагають певних навичок і володіння особливими техніками.
Але існують і менш складні способи, коли просто потрібно збільшення зображення без втрати якості. Нижче ми розглянемо на прикладі, як поліпшити якість фото, якщо потрібно збільшити фото без втрати якості.
Як збільшити фото без втрати якості
Всім доводилося стикатися із зображенням маленького розміру низької якості. На таких знімках при збільшенні сильно видно пікселі, точки, з яких будується растрове зображення.

Збільшення зображення розтягуванням його вільним трансформацією тільки погіршить становище.
Відкриваємо зображення в Photoshop. Тепер ми поступово збільшимо його в декілька заходів. Варто відразу зазначити, що збільшити фото і підняти якість можна, але з обмеженням в розмірі.
Натискаємо клавіші Alt + Ctrl + I. У нас відкриється вікно «Розмір зображення». Потрібно, щоб між «Шириною» / Width і «Висотою» / Height була натиснута скріпка. Тоді ширина і висота будуть змінюватися пропорційно.
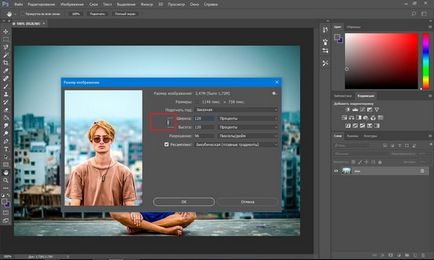
Збільшимо зображення два рази, кожен раз на 20%. Для цього в випадаючому списку навпроти «Ширини» міняємо пікселі на відсотки (Pixel / Percent), а чисельне значення зі 100% на 120% і натискаємо Ok. Потім ще раз викликаємо вікно розміру зображення (Alt + Ctrl + I) і збільшуємо на 20%.
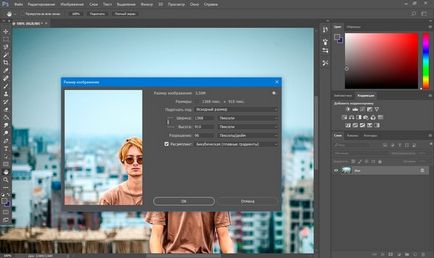
Ми збільшили розмір зображення з 950х632 пікселів і до 1368х910 пікселів.

Для наочного порівняння наблизимо вихідне зображення (950х632 пікс.) І отримане (1368х910 пікс.).

Ми збільшили зображення майже в півтора рази і навіть поліпшили якість. Як видно, пикселизация менш помітна, якщо наблизити зображення.
Залишається доопрацювати результат. Застосуємо фільтр «Розумна різкість» до отриманого зображенню.
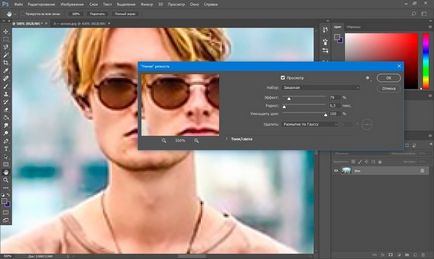
Ще раз порівняємо результати.
Зліва - вихідне зображення, в центрі - після збільшення розміру, праворуч - із застосуванням «Розумній різкості».
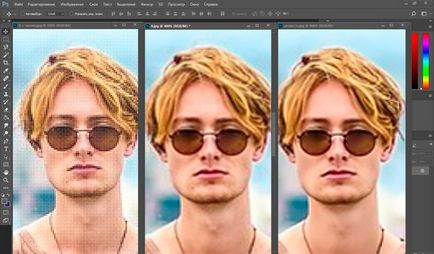
Після застосування «Розумній різкості» на фото пішли шуми, зображення стало чистіше.
Ось наш результат.

Відкриваємо зображення в Photoshop, натискаємо клавіші Alt + Ctrl + I. У нас відкриється вікно «Розмір зображення» / Image Size. Зверніть увагу на пункт «Підігнати під» / Dimensions. Розкрийте цей список. У ньому ви побачите заготовки варіантів збільшення / зменшення зображення без втрати якості. Скористаємося автоматичної добіркою (другий пункт у списку). У вікні вибираємо пункт «Гарне» і тиснемо Ok. Найкраще вибирати не варто, оскільки вихідний знімок - занадто низької якості, і збільшувати його настільки немає сенсу.
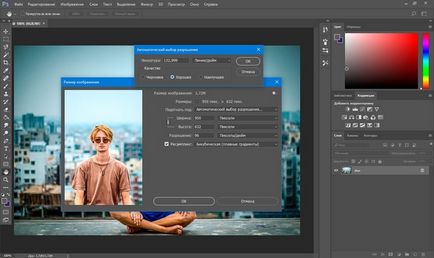
Зверніть увагу, якщо нам вдалося підбором збільшенні зображення з 950х632 пікселів і здатністю 96 пікс / дюйм до 1368х910 пікселів з тим же дозволом, то програма зробила збільшення до 1969х1310 пікселів з дозволом 199 пікс / дюйм.
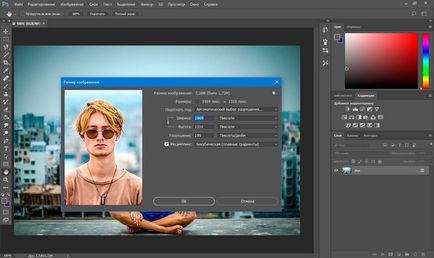
Застосуємо «Розумну різкість».
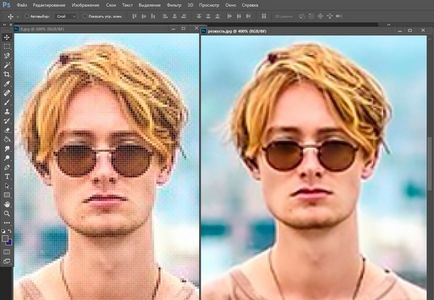
Початкове зображення і результат
Тепер ви самі переконалися, що збільшити картинку без втрати якості можна, і при цьому навіть поліпшити якість фотографії.
Варто зазначити, що цей метод може стати в нагоді не тільки для збільшення та покращення маленьких фото. Наприклад, вам потрібно надати фото для інтернет-ресурсу або для друку у видавництві. Ваше фото при цьому відмінної якості і великого розміру, але для видавництва потрібен розмір ще більше. Застосувавши описаний метод збільшення знімка і поліпшення його якості, ви отримаєте відмінний результат. Адже фото великих розмірів з гарною якістю пройдуть цю процедуру набагато простіше.
Процедура дуже проста. Не ставте хрест на маленьких знімках. Дайте їм другий шанс.
Ще більше про Photoshop - на курсах Fotoshkola.net
Photoshop має інтуїтивно звичний віконний інтерфейс, розбитий на кілька робочих елементів: головне меню, панель «Інструменти», панель «Управління», вікно документа, палітри. Всі елементи інтерфейсу крім головного меню можна розмістити на екрані в зручних для вас позиціях просто перетягуючи їх. Для цього наведіть курсор на шапку панелі, натисніть і утримуйте праву кнопку миші і перемістіть відкриту панель в зручну для вас частина екрану. Можна також додавати або видаляти додаткові палітри, викликавши їх з пункту «Вікно» / Window головного меню.