- Відмова від зайвих рухів і предметів. Все зайве ховається подалі, необхідне виноситься ближче.
- Організація робочого простору. Вікна та інструменти слід розташовувати так, як це здається найбільш зручним.
Наступними за цими двома пунктами ховається підвищення ефективності роботи в будь-якому програмному продукті і в Visio зокрема.
Варіанти розташування і відображення області фігур
Зліва від робочого листа розташовується область фігур з елементами (див. Рис. 1), з яких і проводиться складання схеми. Це дуже важливий і часто використовуваний компонент програми, так давайте з нього і почнемо.

Малюнок 1 - Область фігур
Основні варіанти оптимізації пов'язані з підстроюванням під монітор великого і малого дозволу. Так, при горизонтальному дозволі екрану в 1024 точки доводиться дуже сильно економити простір робочого листа, стискуючи всі інші елементи. Якщо ж у вас широкоекранний монітор, то і настройка буде проводитися в іншому напрямку.
Викличте контекстне меню будь-якого набору і змініть спосіб відображення значків ( "Вид"). За замовчуванням використовуються "Значки і імена". У цьому варіанті елементи непогано виглядають в дві колонки (див. Рис. 2).
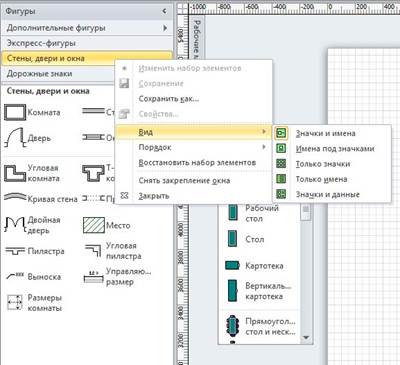
Малюнок 2 - Варіант відображення області фігур "Значки і імена" в дві колонки

Малюнок 3 - Скорочена область завдань
Кнопка з папкою відкриває перелік наборів елементів, які містив обраний вами шаблон (див. Рис. 3). Бачите, нічого не пропало. До цього подання можна переключитися набагато швидше, натиснувши на трикутник в рядку заголовка. Повторне натискання викликає повернення до попереднього вигляду. Дуже зручно на малих дозволах.
Два інших варіанти "Тільки імена" і "Значки і дані" не уявляють собою особливого інтересу. Орієнтуватися по одним тільки назвами досить важко, а підказки в стилі "Перетягніть фігуру на сторінку документа" користі приносять дуже мало. Якщо ж ви маєте потребу в такій підказці, то все одно зможете побачити її, затримавши курсор над елементом в будь-якому іншому поданні.
Якщо вас не влаштовує розташування області фігур, ви можете схопити мишею її заголовок і перетягнути до правого боку, куди вона автоматично буде приклеєна. Якщо панель до правого краю не дотягнути, то виникне плаваюче віконце (див. Рис. 4).
Малюнок 4 - Область фігур в "плаваючому" поданні
В такому стані область завдань виглядає досить акуратно, але чи не буде вона перекривати вам частину робочої області?

Малюнок 5 - Рядки наборів займають менше місця
У контекстному меню виберіть пункт "Зняти закріплення вікна". щоб відправити його у вільне плавання, або прикріпити де-небудь в іншому місці, зробити його прихованим автоматично або зовсім видалити за непотрібністю (можна також вибрати пункт контекстного меню "Закрити"). Є щасливим володарем монітора з великою роздільною здатністю? Тоді можна відтягнути набір до правої межі вікна, де він стане другою областю фігур.
Можна і просто перетягнути набір в потрібне місце. Окремий випадок откреплённого набору - розділена область фігур (див. Рис. 6).
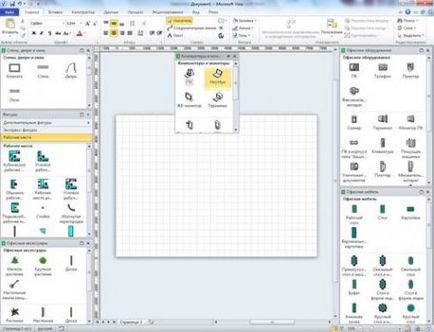
Малюнок 6 - Варіанти розміщення області фігур і наборів
Склад області фігур
Незалежно від того, який шаблон ви вибрали при створенні документа, в області фігур буде відображатися рядок "Додаткові фігури". клацнувши по якій ви викличете меню додавання нового набору (див. рис. 7).
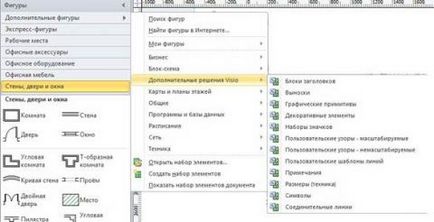
Малюнок 7 - Додавання набору елементів
Елементи згруповані за різними ознаками, і якщо ви знаєте, що і де шукати, то без зусиль знайдете. Однак наборів безліч. У них легко заблукати навіть досить досвідченому користувачеві. Якщо не знаєте, в якій групі знаходяться потрібні вам елементи, використовуйте "Пошук фігур" (див. Рис. 8), що викликається з меню "Додаткові фігури" (див. Рис. 7).

Малюнок 8 - Пошук фігур
При відсутності потрібного елемента в локальних наборах залишається або переформулювати запит, або виконати пошук в Інтернеті (див. Відповідний рядок на рис. 7). Щоб приховати форму пошуку, зніміть прапорець навпроти однойменного пункту в меню "Додаткових фігур".
Часто працюєте з одним і тим же набором елементів, розкиданих по різних меню? Тоді зберіть потрібні елементи в "Вибране". використовуючи контекстне меню фігури (див. рис. 9).
Інший спосіб додавання заснований на методі "Drag" n "drop". Перетягніть з робочого аркуша потрібну фігуру в відкриту папку "Вибраного". де вона і буде збережена.
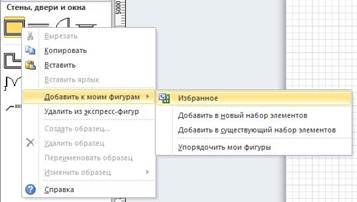
Малюнок 9 - Додавання фігури в "Вибране"
Тепер при створенні нового документа викликайте набір "Вибране" з меню "Додаткові фігури" - "Мої фігури".
Цей спосіб хороший, якщо ви працюєте над проектами одного типу, а що, якщо доводиться працювати над різними (наприклад, проектування мереж та малювання планів приміщень)? Складати все в одну папку недоцільно. Вихід із ситуації - різні набори компонентів для різних завдань.
Для їх організації є кілька шляхів:
- Створення набору ( "Додаткові фігури" - "Створити набір елементів") з наступним наповненням.
- Відправлення елемента через контекстне меню в новий набір (рис. 9 - "Додати в новий набір елементів"). Відкриється вікно збереження файлу, де ви вкажете назву, під яким набір буде відомий програмі.
Наповнюються набори точно так же, як і "Вибране", не забувайте тільки зберігати їх, інакше при виході з програми отримаєте стандартне запитання: "Чи бажаєте зберегти?".
Створивши такі збірники елементів, ви можете відмовитися від використання шаблонів і невикористовуваних елементів, чим значно спростите свою роботу. У корпоративному середовищі набори дозволяють дотримуватися однакових умовних позначень в схемах різних співробітників.
Швидкі перетворення ліній
Спробуйте інший варіант. Суть його полягає в малюванні плану приміщення за допомогою геометричних фігур "Прямокутник" і "Лінія". Погодьтеся, стикувати лінії один з одним простіше (див. Рис. 10).
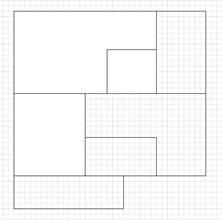
Малюнок 10 - План будівлі намальований за допомогою ліній і прямокутників
Тепер виділіть малюнок і натисніть кнопку "Перетворити в стіни" на вкладці "План" (див. Рис. 11).
Малюнок 11 - Вкладка "План"
Буде виведено діалогове вікно, в якому можна вказати тип стіни (зовнішня чи внутрішня - см. Рис. 12). Якщо хочете використовувати лінії в подальшій роботі, поставте крапку навпроти пункту "Зберегти". інакше залиште вибраним пункт "Видалити". В крайньому випадку, завжди можна скористатися скасуванням останньої дії.

Малюнок 12 - Перетворення ліній в стіни
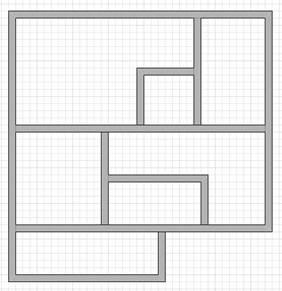
Малюнок 13 - Результат перетворення ліній в стіни

Малюнок 14 - Включення плану розстановки
Коли ви створите свої набори елементів і відмовитеся від шаблонів, просто перемістіть одну стіну на лист, щоб включити вкладку "План". після чого можна переходити до малювання ліній.
допоміжні вікна
До допоміжних я відношу плаваючі і прикріплені вікна, а також вікна, що ховаються автоматично. Діалогові вікна різного роду - окрема розмова.
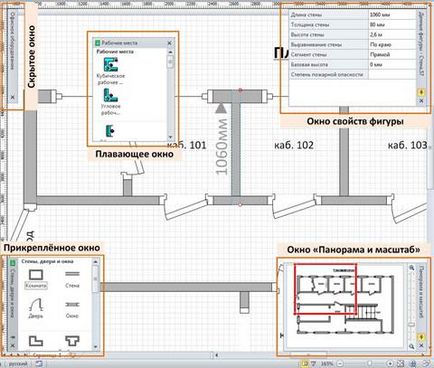
Малюнок 14 - Різні типи допоміжних вікон

Малюнок 15 - Виклик допоміжних вікон
Інші можливості
Сітка. З її допомогою зручно вирівнювати елементи. Вмикати та вимикати відображення сітки можна на вкладці "Вид" (див. Рис. 15).
Лінійки і що направляють. Самі по собі лінійки особливої користі, може, і не приносять, але з їх допомогою створюються напрямні, які дозволяють вирівнювати різнорідні елементи уздовж однієї лінії.
Наведіть курсор на лінійку, натисніть ліву кнопку миші і, не відпускаючи її, витягайте направляючу на робочий лист. Тепер, коли ви будете проносити фігуру над направляючої, у неї з'являться червоні маркери зверху, знизу або по центру (для горизонтального розміщення), до яких і здійснюється приклеювання (див. Рис. 16).
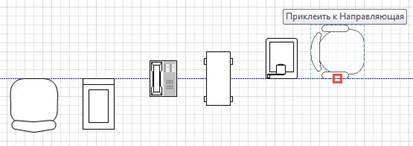
Малюнок 16 - Приклеювання фігури до направляючої
На цьому роль спрямовуючої не закінчується. Ви можете переміщати її разом з приклеєними фігурами. Для видалення направляючої виділіть її та натисніть клавішу
Малюнок 17 - Призначена для користувача вкладка
висновок
З цієї статті ви дізналися про настройках такого важливого компонента Visio як область фігур. Переміщаючи і розділяючи набори елементів, ви зможете домогтися зручності в роботі. Зібравши часто використовувані фігури в призначені для користувача набори, ви заощадите величезну кількість часу, який витрачали на пошук фігур при "заводських" настройках. Але для цього вам буде потрібно певний досвід роботи з програмою. Адже запустивши її вперше, неможливо передбачити, що буде використовуватися часто, а що не знадобиться зовсім.
Користуйтеся пошуком. якщо не впевнені у визначенні положення потрібної фігури. Звичайно, в Visio може чогось і не бути, але якщо це є, то буде виявлено за кілька секунд.
Налаштуйте для себе вкладку з інструментами. Не обов'язково створювати нову - можна модифікувати вже наявні. Часто змінюєте товщину ліній? Підніміть відповідну кнопку на один пункт вище, щоб не викликати зайве меню.
Допоміжне вікно властивостей буде зручно на великому моніторі - викликати контекстне меню для фігур треба буде рідше. Для маленького екрану зручним виявиться вікно "Панорама і масштаб". Збільшивши схему до комфортного стану, ви завжди швидко зможете переміститися до іншої частини схеми.
Звичайно, в статті були розглянуті далеко не всі кошти Visio, що підвищують продуктивність праці, але навіть з використанням цього функціоналу ви зможете значно збільшити свою ефективність.