Для початку я взяв зображення стаканчика c водою і льодом.

Дублюємо шар зі стаканчиком двічі (Ctrl + J);
Вибравши верхній шар, переходимо у вікно «канали» (Window - Channels) і шукаємо серед 3 каналів (синього, червоного і зеленого) самий контрастний, в нашому випадку я вибрав зелений.

Дублюємо зелений (в нашому випадку) канал і рівняємо «рівні» (Image - Adjustments - Levels (Зображення - Корекція - Рівні / Поєднання клавіш «Ctrl + L»)) приблизно так:
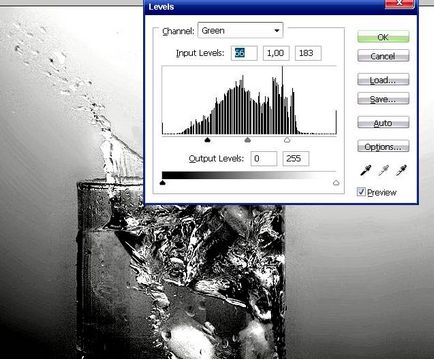
Після цього виділяємо простим вибором шару то, що вийшло і копіюємо (Ctrl + A, Ctrl + C):
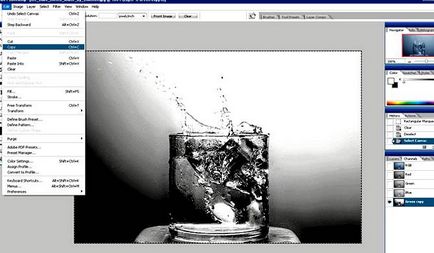
Повертаємося на шар «RGB» і переходимо на закладку шарів (Window - Layers), переходимо в режим швидкої маски (клавіша «Q»).
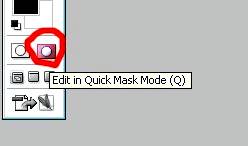
І вставляємо туди скопійоване раніше зображення, отримуємо наступний результат:
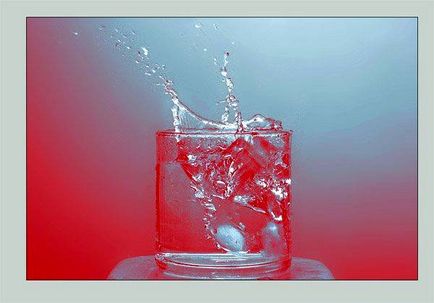
Виходимо з режиму швидкої маски (повторним натисканням клавіші «Q»), вийде виділення, на верхньому шарі натискаємо «Add layer mask» (Додати шар-маску):
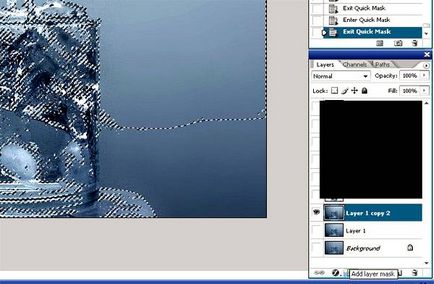
Якщо приховати два нижніх шару то отримаємо наступний результат:

Переходимо на шар нижче, і вирізаємо використовуючи інструмент Pen Tool (Інструмент «Перо» / Кнопка «P») стаканчик:

Потім натискаємо праву кнопку миші і вибираємо «Make selection» (Виділити область) з радіусом розтушовування 0. натискаємо ОК.
Після чого на 2 шарі натискаємо клавішу delete і видаляємо все крім предмета, який нам потрібен.
Не знімаючи виділення, тиснемо на маску верхнього шару і також тиснемо клавішу delete отримуємо:

Підставляємо під 2 шари фон.
Граючись із прозорістю на 2 шарі залишив приблизно 62%:

Прозорість вийшла, але вода спотворює зображення.
Потрібно з цим щось з цим зробити.
Наприклад, розмити фон.
Натискаємо на 2 шар лівої кнопочкой миші з затиснутим «ctrl» (по мініатюрі) виділиться контур. Не знімаючи виділення, натискаємо на шар фону, а потім розмиваємо його викликаючи з меню Filter - Blur - Gaussian Blur (Фільтр - Розумієте - Розумієте по Гауса).
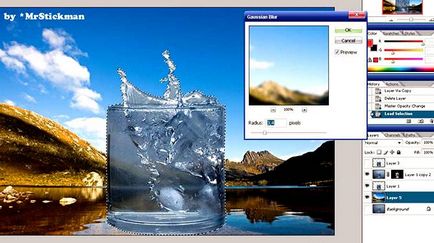
От і все. Хай щастить.