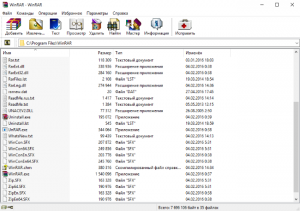
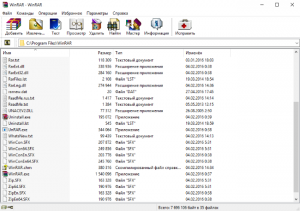
Налаштування резервного копіювання за допомогою WinRAR
- Для початку виберемо папку для зберігання файлів, наприклад, D: \ AlpineFile. Копію вмісту цього каталогу ми і будемо далі архівувати;
- Далі, в залежності від того, де ви плануєте зберігати резервні копії, створимо папку «backup», наприклад, в хмарному сховищі OneDrive (шлях за замовчуванням C: \ Users \ Імя_Пользователя_заменіть_на_своё \ OneDrive \ backup, в нашому прикладі він відрізняється від стандартного: D: \ OneDrive \ backup \), або на флешці (E: \ backup);
- На робочому столі створимо ярлик програми ВінРАР: відкриваємо C: \ Program Files \ WinRAR \ → клік правою кнопкою миші (ПКМ) по WinRAR.exe → в контекстному меню провідника тиснемо «Відправити» → Робочий стіл (створити ярлик);
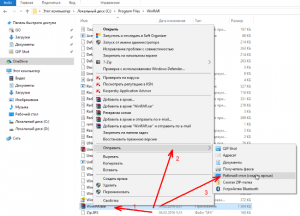
- ПКМ по ярлику ВінРАРа на робочому столі → Властивості → доповнюємо поле «Об'єкт» наступною конструкцією: a -ag -r -u -rr8 -y D: \ OneDrive \ backup \ rar D: \ AlpineFile *. *
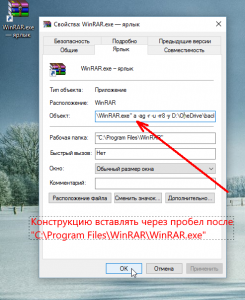
- Застосувати → «ОК».
- a - це команда додає файли в архів;
- -ag - додає до імені дату створення архіву;
- -r - ключ, що задає архівацію всіх папок, вкладених в вихідний каталог;
- -u - задає режим оновлення;
- -rr8 - ключ, що генерує службові записи, необхідні для відновлення (довжина запису - 8 секторів);
- -у - визначає автоматичне підтвердження всіх запитів, що виникають в ході роботи;
- D: \ OneDrive \ backup \ rar - тут буде зберігатися копія всього вмісту папки D: \ AlpineFile, при цьому архів з ім'ям backup.rar буде створюватися автоматично;
- D: \ AlpineFile - власне архівіруемих папка;
- *. * - поєднання цих групових символів визначає, що архівуються всі файли, що мають будь-які імена та розширення;
Тому, якщо, наприклад, резервні копії будемо зберігати на флешці або знімному жорсткому диску, то конструкція прийме вже інший вигляд: a -ag -r -u -rr8 -y E: \ backup \ backup.rar D: \ AlpineFile *. * і так далі, тобто шляху, прописані в нашому прикладі під пунктами 7 і 8 у кожного будуть свої.
Далі поговоримо про те, як цей процес автоматизувати.
Налаштування параметрів для автоматичного копіювання за розкладом
- Відкриваємо планувальник: Панель управління → Система і безпека → Адміністрування → Розклад виконання завдань;
- Створити просту задачу;
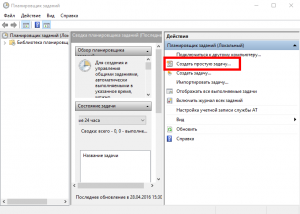
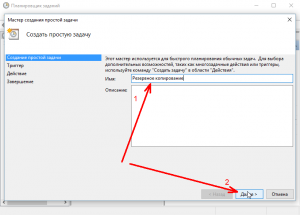
- Встановлюємо тригер - коли ви хочете запускати завдання (щодня, щотижня і т.д) → «Далі»;
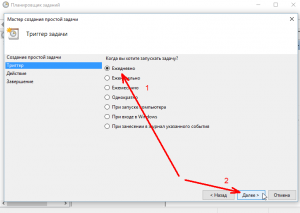
- Визначаємо час запуску;
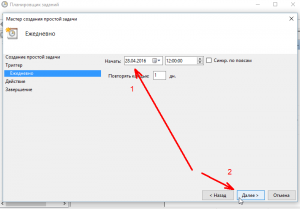
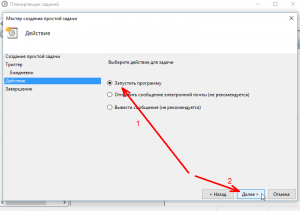
- В поле «Програма або сценарій» вводимо шлях: C: \ Program Files \ WinRAR \ WinRAR.exe обов'язково в лапках (як на скріншоті), а в полі «Додати аргументи» поміщаємо нашу конструкцію: a -ag -r -u -rr8 -y D: \ OneDrive \ backup \ backup.rar D: \ AlpineFile *. *
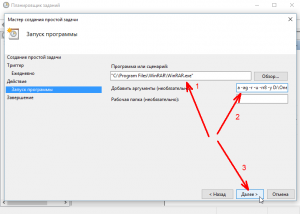
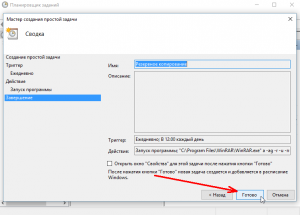
На цьому все, тепер в заданий час резервні копії обраної папки будуть автоматично створюватися на знімному носії (флешці) або в хмарі.
Останню версію архіватора WinRAR російською мовою для Windows (32 і 64-біт) можна скачати на цій сторінці.
Читайте також:
останні статті
- Як відключити push повідомлення в браузері
- Як додати «Видалити програму» в контекстне меню Windows 10
- Як видалити програму або додаток в Windows 10
- Як експортувати / імпортувати схему харчування в Windows 10
- Як очистити історію фонових зображень робочого столу в Windows 10
- Як вивести букву диска перед його ім'ям в провіднику Windows 10
- Як приховати букву диска в провіднику Windows 10