Користувачі Windows 7 напевно помічали наявність цього режиму в рядку виключення комп'ютера, але мало хто надавав цьому значення. Зробивши висновок про незатребуваність цієї функції, в Windows 10 вона була прибрана з очей подалі, що стало легким ударом по власниках ноутбуків зі слабкою батареєю. Однак гібернацію не так вже далеко заховали і повернути її на місце не складе труднощів.
Що таке режим гібернації
Гибернация - це якась альтернатива сплячому режиму, але заснована на зовсім іншому принципі дії.
Щоб пояснити значення глибокого сну, для початку варто розібратися що таке сплячий режим. Сплячий режим являє собою якусь заморозку вашого комп'ютера, коли більшість можливих процесів призупиняє свою роботу і комп'ютер переходить в режим максимальної економії енергії, відключаючи всі основні функції. Але з розрахунку на подальше швидке включення, оперативна пам'ять не розвантажується і продовжує функціонувати, зберігаючи в собі всі поточні дані про стан комп'ютера і діючих процесів. Тобто в сплячому режимі продовжує споживатися заряд батареї, а перегрілися оперативна пам'ять не може нормально охолонути.
Гибернация ж має на увазі повне відключення комп'ютера. Але вся інформація про активні процеси і тимчасових файлах, яка залишалася на оперативній пам'яті сплячого комп'ютера, зберігається на жорсткому диску у вигляді тимчасового файлу. А коли вимкнений через гібернацію комп'ютер включається, відразу після завантаження системи, збережений тимчасовий файл автоматично відновлює оперативну пам'ять такої, як вона була до виключення і все раніше активні програми і процеси працюють як ні в чому не бувало. Таким чином, гібернація - це повне виключення комп'ютера, але з наслідками як у сплячого режиму.
Включення комп'ютера після глибокого сну, може тривати довше ніж просте включення комп'ютера.
Для простих користувачів гібернація може бути корисна в двох випадках:
- Коли ви хочете дати відпочити перегрівся комп'ютера, але не хочете нічого вимикати.
- Коли у вас низький заряд батареї і комп'ютер вам тимчасово не потрібен (сон без споживання енергії).
Як дозволити і заборонити гібернацію
Гибернация є за замовчуванням дозволеної на Windows 10, але її можна виключити з можливостей Windows або повернути назад. Забороняти гібернацію не має ніякого сенсу. Якщо вам не подобається автозапуск глибокого сну, ви можете просто скасувати його, про що написано у відповідному розділі.
Дозволивши гібернацію, ви не додасте відповідну кнопку в меню «Пуск». Як додати цю кнопку - в наступному розділі.
Цей розділ вам знадобиться, тільки якщо ви забороняли гібернацію раніше або у вас виникають з нею проблеми.
Через командний рядок
Заборона глибокого сну цим способом, спричинить за собою видалення файлу hiberfil.sys і неможливість використання системної функції для прискореного запуску Windows.
- Натисніть правою кнопкою миші на меню «Пуск» і відкрийте командний рядок на правах адміністратора.
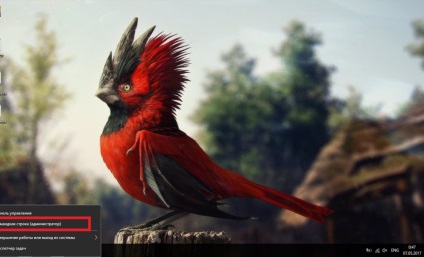
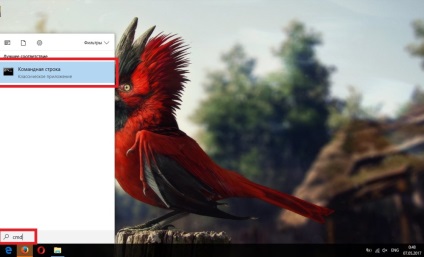
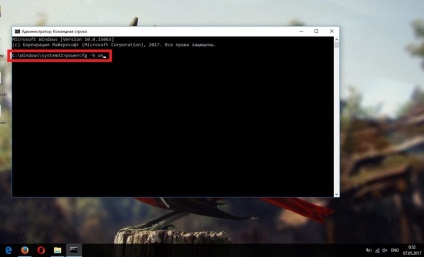
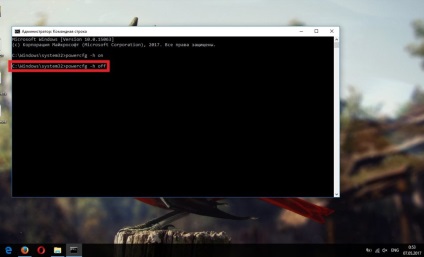
через реєстр
- Відкрийте реєстр ввівши в пошуку «regedit».
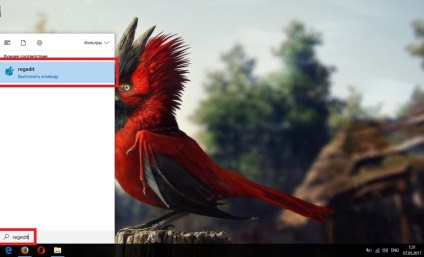
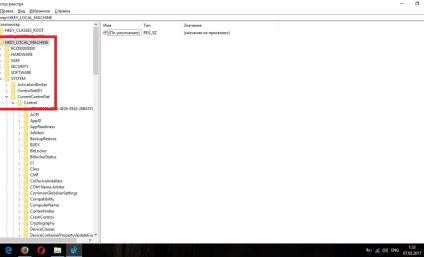
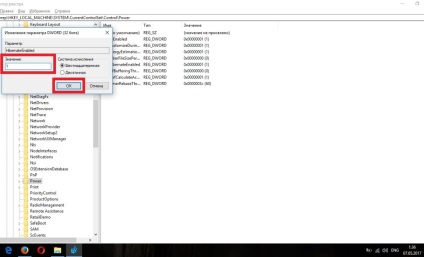
Як додати в меню «Пуск»
Щоб вручну перейти в гібернацію, потрібно спочатку додати її до основних кнопок вимкнення комп'ютера в меню «Пуск», тобто повернути цю панельку до конфігурації Windows 7.
- Натисніть правою кнопкою миші на меню «Пуск» і перейдіть в панель управління.

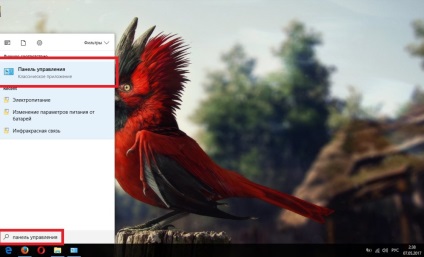
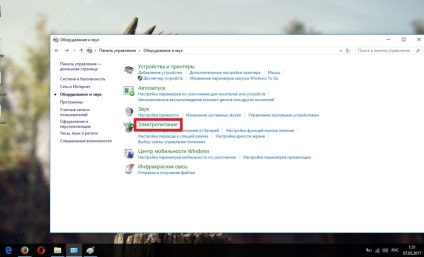
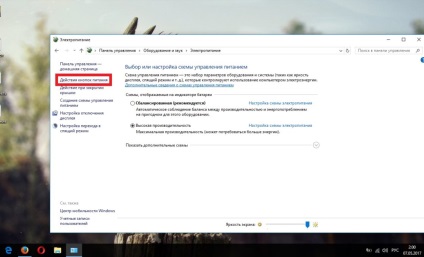
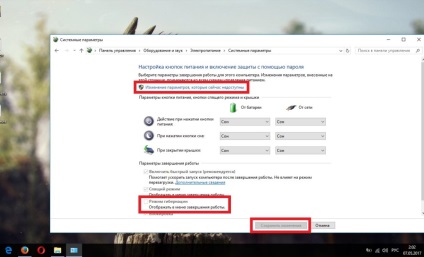
Як налаштувати автоперехід
Якщо ви хочете замінити автоперехід в сплячий режим на гібернацію, налаштувати час переходу або зовсім виключити цю можливість, вам треба потрапити всього в одне місце.
- У розділі панелі управління «Електроживлення» натисніть «Налаштування схеми електроживлення», напроти обраного режиму.
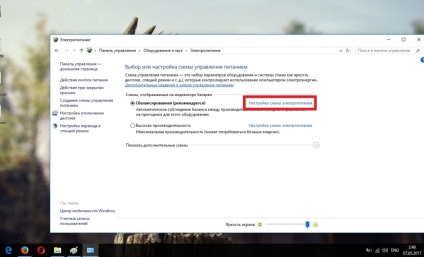
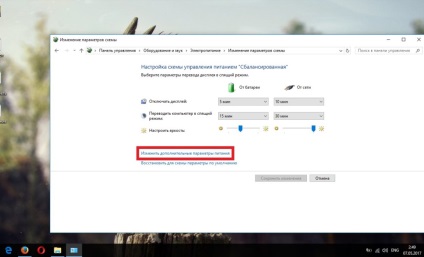
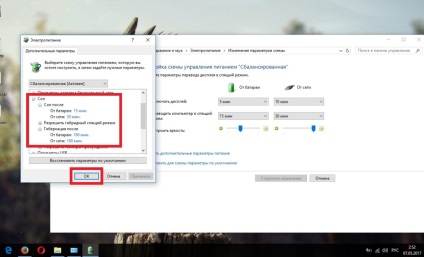
Як зменшити або видалити файл hiberfil.sys
Файл hiberfil.sys - той самий тимчасовий файл, в який зберігаються дані з оперативної пам'яті при переході в режим гібернації. Також в нього зберігаються дані для прискореного запуску Windows. За замовчуванням його розмір становить 70% від обсягу оперативної пам'яті, але його можна зменшити або зовсім видалити, що матиме наслідки.
Зменшення файлу hiberfil.sys виключить можливість автопереходу у сплячий режим.
Видалення файлу hiberfil.sys повністю виключить гібернацію і прискорений запуск Windows з можливостей вашої системи.
- Відкрийте командний рядок від імені адміністратора (можна через пошук).
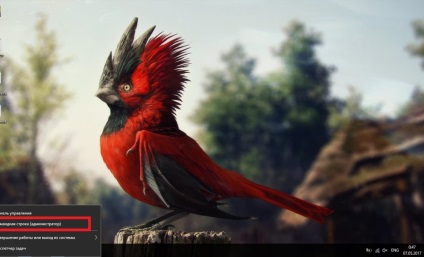
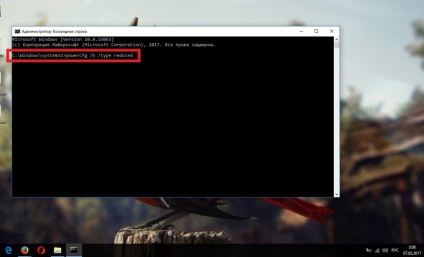
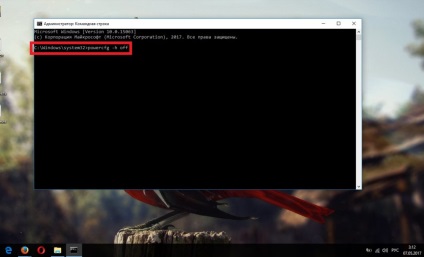
Що робити якщо все зависло
Якщо при включенні комп'ютера зі сплячого режиму, ви бачите чорний екран або нескінченну завантаження системи, - вся справа в пошкодженні файлу hiberfil.sys, що виникає в результаті некоректного вимкнення комп'ютера або передчасного обриву харчування.
Нічого небезпечного в цьому немає, але для початку вам треба перезавантажити комп'ютер. Тут кілька варіантів:
- Якщо система частково прогрузити і ви бачите вікно вітання, натисніть комбінацію клавіш «Ctrl + Alt + Del», щоб обірвати завантаження сесії, а після вимкніть комп'ютер через кнопку в правому нижньому кутку екрану. Викликається комбінацією клавіш «Ctrl + Alt + Del»
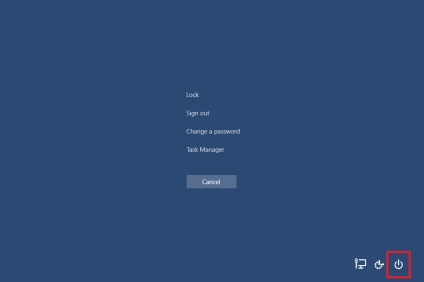
- Якщо перед вами колесо з точок завантаження та попередній метод не працює, неодноразово натисніть на кнопку включення комп'ютера і почекайте секунд 30.
- На крайній випадок ви можете завжди обірвати харчування або затиснути кнопку вимикання комп'ютера. Зазвичай так робити не можна, але якщо попередні варіанти не допомогли, - це єдиний вихід.
Як тільки комп'ютер вимкнеться, запускайте його заново. Система повинна запам'ятати невдалу спробу завантаження файлу гібернації і не буде намагатися її повторити. Якщо в процесі включення ви побачите вікно з додатковими варіантами завантаження системи, виберіть «Звичайне завантаження Windows» (управління: стрілочки вгору / вниз і Enter).

Тепер 4 варіанти розвитку подій:
- Система сама виправила файл глибокого сну і все прекрасно працює.
- Комп'ютер включився, але при спробі черговий глибокого сну все повторюється. В цьому випадку, вам треба полагодити файл глибокого сну самостійно. Перезавантажувати комп'ютер і робіть наступні дії, описані в попередньому розділі: поверніть файл глибокого сну до початкового значення (про всяк випадок), потім видаліть і створіть його заново. Це вікно призивається клавішею F8

- Система все ще намагається завантажити файл глибокого сну і ви просто не можете включити комп'ютер. У вікні з додатковими варіантами завантаження системи, виберіть «Остання вдала конфігурація» або «Безпечний режим з підтримкою командного рядка», а потім вручну відновите файл глибокого сну, як і в попередньому випадку. Якщо вибір варіантів завантаження вам не показується, покличте його клавішею F8 (важливо не пропустити момент, тому краще тисніть кожні півсекунди з самого початку включення). Незалежно від вибору все повинно вийти

- Найсумніший варіант - нічого не допомагає або не завантажується навіть безпечний режим. Тут справа вже не в глибокого сну, а в загальному крах системи і врятує вас тільки повна перевстановлення Windows. Для чистоти совісті, можете спробувати «Усунення неполадок комп'ютера», але це майже ніколи не допомагає. Допомагає рідко, але гірше не буде

Гибернация - часом дуже корисна функція Windows, якої часто користуються власники ноутбуків зі слабкою батареєю, а на її основі варто дуже затребувана утиліта по прискореному запуску системи. Краще заздалегідь вивести кнопку глибокого сну в панель пуску і ні в якому разі не варто намагатися її забороняти.