Про програму:
• підтримка великої кількості форматів аудіо, можна істотно розширити за рахунок безкоштовних плагінів
• безстикового відтворення
• повна підтримка Unicode
• надзвичайно гнучке налаштування інтерфейсу програми
• великі можливості змінювати або додавати теги
• конвертація в більшість форматів аудіо файлів, можливість грабувати Audio CD
• повна підтримка ReplayGain (англ. Мова)
• перенастроювати гарячі клавіші для всіх доступних функцій
• відкрита архітектура плеєра дозволяє розробникам розширювати можливості плеєра за рахунок установки # 92; видалення компонентів
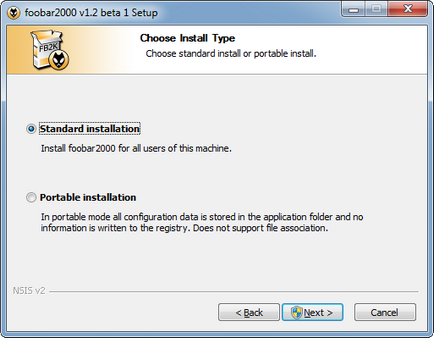
Перший тип - для "стаціонарного" використання - за замовчуванням він розрахований на кілька користувачів і налаштування зберігаються в їх власних профілях (якщо Ви хочете, щоб налаштування зберігалися в папці з встановленою програмою, то видаліть файл "user_profiles_enable" в папці плеєра).
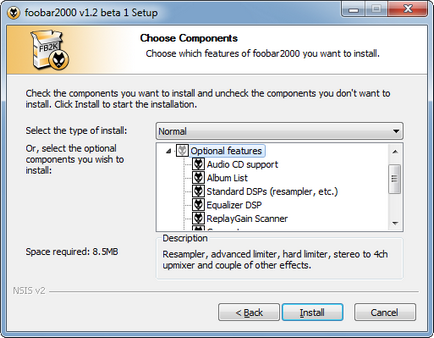
На наступному етапі установки надається вибір компонентів, які суттєво розширюють функціонал плеєра:
2. Налаштування:
Для виклику вікна налаштувань виберіть в головному меню File -> Preferences (Ctrl + P).
2.1 Компоненти
Додаткові компоненти можна взяти з офіційного сайту або будь-якого іншого, їх чимало. При установці потрібно усвідомлювати. що чим менше всього встановлено - тим швидше і стабільніше працює програма!
Після появи папки user-components плагіни стало можливим встановлювати не тільки вручну, створюючи окрему папку і копіюючи туди файли dll з супутніми файлами, але і через інтерфейс плеєра (Preferences -> Components). Спочатку можна було перетягнути файл foo _ *. Dll в список компонентів і він автоматично встановлювався в окрему папку в user-components (в папці користувача, або в папці плеєра - в залежності від режиму установки плеєра). Там же з'явилася кнопка Install. по якій відкривався провідник - для вибору dll файлу.
2.2 Робота з обкладинками
2.2.1 Відображення
Формат виведення обкладинок налаштовується в розділі налаштувань Display. Перше що я рекомендую зробити, це змінити заданий за замовчуванням розширення файлів з jpg на * (приклад: front. *) - е тім Ви зніміть обмеження на завантаження тільки jpg формату, мінус: чи не будуть завантажуватися картинки з архівів. Вказати потрібний пріоритет завантаження між вшитим, зовнішнім або більшим за розміром зображенням можна в Advanced -> Display -> Album art. Там же можна обмежити розмір зображень в Мб.
2.2.2 Зашиті обкладинки
Для роботи з зашитими зображеннями скористайтеся контекстним меню Tagging -> Edit attached pictures або ж підміню Attach # 92; Remove pictures.
2.2.3 Завантаження
Що робити, якщо в папці з альбомом немає обкладинки? Звичайно, можна зайти на сервіс на кшталт images.google.com і пошукати вручну. Але якщо знайти потрібно обкладинки для безлічі)) альбомів? Прийдуть на допомогу:
• AlbumArtDownloader XUI - потужний універсальний засіб для пошуку обкладинок
2.3 Медіа-бібліотека
Важливим моментом роботи з плеєром є медіа-бібліотека, тому при створенні теми я настійно рекомендую знайти місце в оформленні під елемент Album List. Цей компонент наочно відображає Вашу медіа бібліотеку в структурі дерева і надає широкі можливості по її сортування. Його використання дозволяє позбутися від зберігання плейлист-файлів (* .m3u, * .fpl.).
Додати файли в медіа-бібліотеку можливо в розділі налаштувань Media Library. Натисніть кнопку Add і вкажіть каталог або каталоги з музикою. Пошук файлів у Вашому комп'ютері займе якийсь час (залежить від кількості файлів і потужності ПК). Зробити це потрібно буде тільки один раз, база завжди буде оновлюватися сама в фоновому режимі. Відкрити її можна командою Library -> Album List (якщо Album List є частиною оформлення, то ця команда вкаже його).
2.4 Звук # 92; DSP
Найпростіший (і кращий) спосіб настройки, це вказати в розділі налаштувань Playback -> Output Вашу звукову карту і її розрядність.
Більш детальна настройка передбачає використання альтернативних інтерфейсів виведення і DSP.
DSP (digital signal processing) - цифрова обробка звуку. Налаштування DSP нескладно знайти в розділі Playback -> DSP Manager. Активізуються шляхом переміщення доступних DSP з правого поля в ліве.
Кілька порад для отримання звучання, найбільш близького до оригіналу:
• схема розміщення (зверху вниз): Resampler -> інші DSP -> limiter
• потрібно розуміти, що чим менше список - тим менше спотворень вихідного сигналу, а значить звучання стає ближче до оригіналу
• намагайтеся взагалі не використовувати Equalizer (еквалайзер).
• якщо потрібно використовувати Resampler. то краще швидкий і якісний SoX.
• під час прослуховування музики в навушниках, позбутися від супер-стерео ефекту допоможе Bauer stereophonic-to-binaural DSP
• отримати якусь подобу ефекту 5.1 Dolby Surround через навушники - Dolby Headphone Wrapper
• правильно розподілити звук на 2.1 # 92; 5.1 # 92; 7.1 акустиці може Channel Mixer
• робота з панорамою # 92; балансом - Surround Pan
Необхідно розуміти, що все "примочки" DSP віддаляють звучання музики від оригіналу і чим їх більше - тим далі))
2.5 Останні штрихи.
Якщо Ви хочете, щоб курсор "слідував" за поточним треком в плейлисті, відзначте в головному меню Playback -> Cursor Follows Playback. Якщо потрібно, щоб в такий програвався той трек, який виділений курсором - відзначте Playback -> Playback Follows Cursor.
У Playback -> Order можна вибрати один з режимів програвання:
• Default - треки програються в порядку, в якому вони знаходяться в плейлисті
• Repeat - повтор треку або всього плейлиста
• Random - відтворення треків у випадковому порядку
• Shuffle - "розумний" випадковий порядок. Програються треки не повторюються і працює попередній або наступний трек
3. Оформлення:
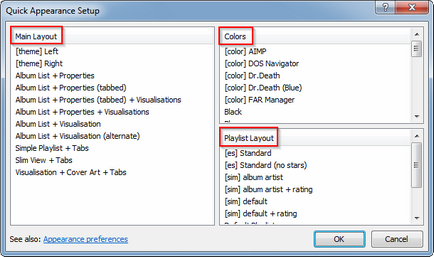
3.1 Створення та редагування тем
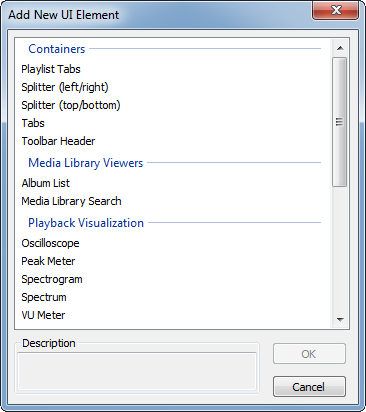
Після того, як Ви закінчите редагувати, виберіть Edit -> Apply Layout. якщо знаходилися в режимі створення нової теми або ж зніміть галку з View -> Layout -> Enable Layout Editing Mode для виходу з режиму редагування поточної теми.
Кількість елементів для Ваших тим можна легко розширити за рахунок викладених на офіційному сайті сторонніх компонентів.
3.2 Елементи інтерфейсу.
Playlist View - стандартний плейлист. Ви самі можете вибрати, яку інформацію буде відображати стандартний плейлист. Клацніть правою клавішею миші по заголовкам колонок - відкриється меню з двома пунктами: Columns і Groups.
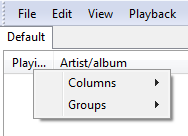
У підпунктах першого - Columns - Ви можете додати або прибрати потрібні Вам колонки. Якщо поставити галочку навпроти пункту Auto-scale Columns with Windows Size. то колонки будуть автоматично змінювати розмір при зміні ширини вікна.
У Groups можна задати правило сортування для файлів в плейлисті. Зручний варіант - ByArtist / Date / Album.
Загальний пункт для цих меню - More. Він відкриває розділ налаштувань Display -> Default User Interface -> Playlist View. де Ви можете додати свої колонки і схеми сортування.
SimPlaylist # 92; EsPlaylist - альтернативні плейлисти. Крім іншого, можуть відображати обкладинки альбомів безпосередньо в самому плейлисте.
Lyric Show Panel 3 - панель з текстом пісні. При кожній зміні треку автоматично шукає, вантажить і відображає тексти на певній панелі.
Splitter - стандартний контейнер. Елементом Splitter ви можете розділяти об'єкти у вікні, а якщо виставити у властивостях всіх спліттеров Lock (клік правою клавішею миші по Splitter -> Lock Left # 92; Right і / або Top # 92; Bottom), то тим самим Ви забороните зміна розмірів вікна.
3.3 Колір і шрифт
Змінити колір і шрифт Вашого оформлення можна у вікні File -> Preferences -> Display -> Default User Interface -> Colors and Fonts. Якщо їх не вказувати, беруться системні значення.
3.4 Імпорт # 92; Експорт тим
Зберегти тему можна в Preferences -> Display -> Default User Interface (поле Theme Management). Натисніть кнопку Export Theme і в вікні, зніміть всі галки кромеMain Layout. Натисніть OK. набийте довільне ім'я і покажіть каталог:
Так само можна зберегти колірної шаблон, залишивши Colors і прибравши інші галки.
Тепер якщо вибрати View -> Layout -> Quick Setup. то Ваша тема і колірної шаблон з'являться на своїх місцях.
При експорті теми можна залишити будь-які елементи - Кольори # 92; шрифти # 92; шаблон # 92; рядок стану # 92; Панель інструментів. але щоб використовувати таку тему, доведеться користуватися кнопкою Import Theme.
4. Використання:
4.1 Конвертація аудіофайлів:
Незжатими музику (wav. Cda) можна конвертувати двома способами:
Пам'ятайте, що перетворення з одного lossy формату в інший (при будь-яких значеннях бітрейта) зазвичай тільки погіршує якість звуку.
І навпаки, при конвертації з одного lossless формату в інший - якість не змінюється. Lossless енкодери - по суті, архіватори - все одно спочатку файл розпаковується в нестислий WAV-файл. а потім знову пакується в інший формат.
4.2 грабували аудіодиски.
• в File -> Open Audio CD виберіть потрібний і натисніть Drive Settings. натисніть кнопку auto. Якщо отримали повідомлення Drive not present in the database. то вкажіть правильний Offset correction для Вашого CD-приводу вручну
• в списку Ripping Security виберіть standard поставте галочку Limit drive speed while reading (для прикладу, на малюнку показані настройки однієї з моделей приводу):
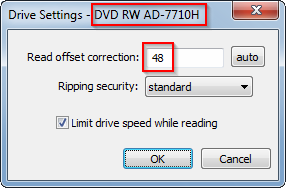
• в вікні, Rip Audio CD натисніть Lookup
• поставте галку Verify with AccurateRip
• конвертуйте диск. Якщо у Вас вже є готові установки для конвертера, то можна вибрати їх в правому нижньому списку.
• по завершенню, збережіть LOG
• за бажанням, можна перевірити рип на предмет апконверта програмою auCDtect Task Manager.
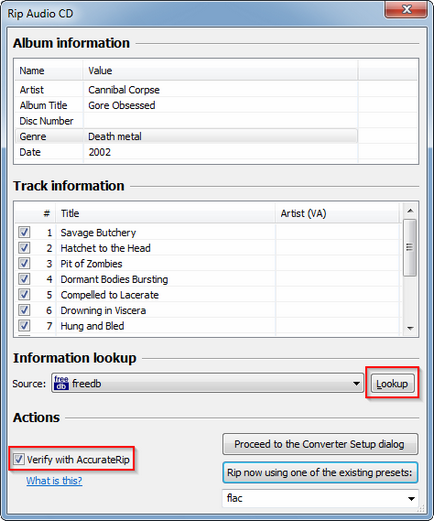
4.3 Робота з тегами
4.3.1 Автоматично
Існує три способи автоматичної зміни тегів. Увага: для всіх способів необхідно з'єднання з інтернетом.
Перший спосіб - за допомогою стандартного компонента foo_freedb2. Виділіть весь альбом і виберіть в контекстному меню пункт TaggingGet -> Tags From freedb. У вікні, freedb tagger виберіть потрібний результат (там його можна підкоригувати) і натисніть кнопку Update files.
На жаль, при роботі з freedb. трапляються проблеми з відображенням українського тексту. Для виходу з такої ситуації виконайте наступне:
• Поставте компонент Masstagger
• Виділіть весь альбом і виберіть в контекстному меню Tagging -> Manage Scripts -> Import from file
• Вкажіть шлях до файлу fix_codepage.mts
Другий - компонент Discogs Tagger (також може знаходити обкладинки).
Третій - компонент MusicBrainz Tagger.
4.3.2 Вручну
Виділіть потрібні Вам треки або весь альбом цілком. Викличте контекстне меню і виберіть у ньому пункт Properties (Alt + Enter). У вікні є дві вкладки - Metadata і Properties. Перша - містить всі поля, записані в теги, а друга, відображає різні відомості про місцезнаходження треків і їх характеристики.
Кнопка Tools в нижньому лівому кутку вікна містить майже те саме, що і контекстне меню, крім трьох додаткових пунктів:
• Reload Info - перечитати всю інформацію
• Remove Tags - видалити всі теги (будьте обережні!)
• Font - измененить шрифт полів в цьому вікні
Отже, якщо інформацію про альбом не вдалося виявити автоматично, запишемо поля вручну. Для початку, заповнимо загальні значення для альбому, такі як Artist Name (плюс Album Artist для збірок), Album Title. Date і Genre. Тепер потрібно заповнити назви треків:
• Знайдіть список пісень цього альбому (наприклад, в Інтернеті) і скопіюйте його в буфер обміну (Ctrl + C). Клацніть правою кнопкою миші на поле Track Title і виберіть пункт Automatically Fill Values
• У Source поставте Clipboard. line per track. а в Pattern -% title%
• Якщо потрібно, підправте значення і натисніть Auto Capitalization. натисніть ОК
• Залишилося заповнити Track Number і Total Tracks. Для цього, виберіть пункт Auto Track Number. Якщо альбом складається з декількох дисків, заповніть також поля Disc Number і Total Discs.
5. Сторонні програми:
5.1 Запис Інтернет-радіо
Справа в тому, що для цього завдання ПО повинно мати як мінімум двома функціями:
• не зраджувати lossy потік, в якому, як правило, транслюється радіо.
• зберігати кожен трек в окремий файл.
Оскільки конвертер фубара нічим з перерахованого не має, то для цього завдання ми скористаємося стороннім софтом. Нижче представлені три безкоштовні програми, однаково добре записуючі он-лайн радіо і відрізняються тільки додатковим функціоналом:
• RarmaRadio - потрібно поставити галку Запис у вихідному форматі в розділі налаштувань Запис -> Кодери
• StreamRipper - все досить просто, проблем виникнути не повинно
• Spider Player - потрібно поставити галку Використовувати запис без втрати якості в розділі налаштувань Запис радіо
5.2 Управління гучністю і пристроями:
Win7AudioSwitcher - зміна звукової карти за замовчуванням в один клік.
Volumouse - регулювання гучності в системі. Найстабільніша і функціональна програма такого роду.
5.3 Тег LYRICS
На даний момент в плеєрі відсутній підтримка тега lyrics. Якщо Вас турбує, що частина треків може містити цей неробочий "доважок", то такі файли можна знайти і "почистити" за допомогою безкоштовної програми Mp3tag.
Запустіть програму Mp3tag і відкрийте Ваш каталог з музикою (Ctrl + D). Клацніть по заголовку колонки Тег. тим самим відсортувавши теги по типу. Виділіть файли, які містять lyrics і зробіть так: клік правою клавішею миші -> Тегвирезать. ще раз -> Тегвставіть.
5.4 Інтеграція з іншими програмами
Як відомо, крім самої медіа-бібліотеки, додати файли в плейер можна ще кількома способами:
• скористатися всілякими варіантами в підміню File
• просто "перетягнути" потрібні файли у вікно плеєра (якщо "перетягнути" на Статусбар, то вони додадуться в кінець списку відтворення)
• проасоціювати з медіа-файлами і # 92; або додати пункти в контекстне меню до папок
Обговорити на місцевому форумі можна ТУТ.