Для початку Pivot Stickfigure Animator найпростіша і, напевно, найдоступніша програма для двовимірної анімації (інтерфейс спрощений настільки, що будь-який абсолютно недосвідчений новачок розбереться як користуватися Pivot і що він вміє). Займає мало місця і має мінімальні вимоги до комп'ютера. В першу чергу Pivot підійде для початківців художників-аніматорів, а саме для навчання жестової анімації. Крок, біг, стрибок, уклін, елементарні дії і жести. Все це і багато іншого можна освоїти на вже готових шаблонах. Мене якщо чесно програма Pivot майже повернула в дитинство, де я малював чоловічків на краях зошита в русі і анімовані їх перегортанням сторінок. Основні герої це чоловічки, що складаються з паличок і кружечків. У чоловічків є ліктьові і колінні суглоби (суглоби на анімації виглядають червоними крапками), «шийний суглоб», хребет нерухомий (кількість суглобів можна збільшувати за бажанням в панелі управління персонажем, про це нижче). Чоловічки можуть бути як чорними (за замовчуванням) так і інших кольорів (стандартна палітра є). Головним героєм може бути як один чоловічок, так і досить велика група. Є як англійський варіант так і російськомовна версія Pivot Stickfigure Animator.
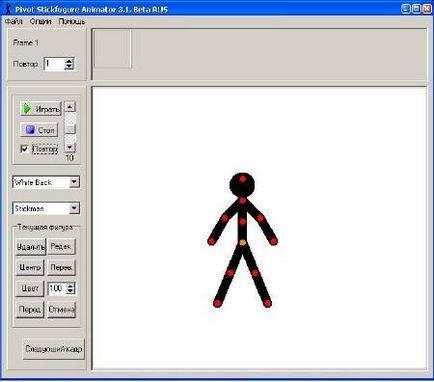
Тепер трохи про управління:
Розмір робочої площі анімації за замовчуванням стоїть 506 х 416, змінити його можна в горизонтальному верхньому меню в розділі «Опції». Розмір персонажа за замовчуванням 100, змінити його можна в випадаючому меню яке знаходитися поруч з кнопкою «Колір» і на ньому за замовчуванням «100». Зміна розміру персонажа і клавіші «Перед» і «Зад» (в англійській версії «Front» і «Back») які переміщують персонажа з яким ви працюєте на передній і відповідно задній план, дозволяють створити ефект обертання камери навколо персонажа. У всіх версіях можна виставити частоту кадрів від семи до тридцяти трьох кадрів в секунду. Правда, тільки в версіях після третьої, є збереження цього параметра в зберігаються файлах (у мене, принаймні, склалося таке враження). Типове тло білий, але є можливість завантажити свій фон і форматі jpeg. Також є можливість завантажити
предмети для персонажа або готові анімації. Зберегти файли можна в трьох форматах: gif, piv (внутрішній формат скорочено від PIVot тільки для роботи з цією програмою) avi (в викачаних мною варіантах програми не підтримується, видає незрозумілу помилку). Для цього користуємося горизонтальним верхнім меню клавішею «Файл».
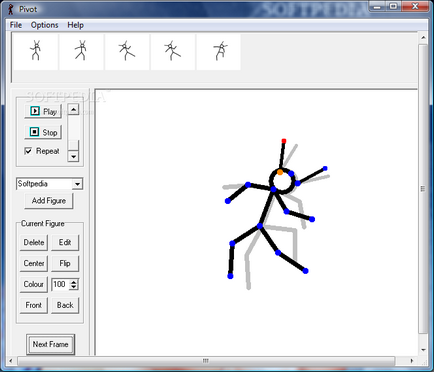
Тепер по роботі з персонажем. У програмі Pivot Stickfigure Animator є кілька типів персонажів, за замовчуванням стоїть худий чоловічок. Для того щоб працювати з іншим типом персонажа (ковбой, кінь, слон і так далі) його потрібно завантажити з бібліотеки яка як правило йде в збірці з програмою (шлях до неї вказує автоматично при натисканні на потрібний пункт меню, про це нижче). Кнопка «Центр» автоматично переміщує персонажа, з яким ви зараз працюєте в центр робочої площі. Пересувати персонажа можна за помаранчеву точку-суглоб, яка знаходиться на талії персонажа. Щоб змусити, персонаж рухатися потрібно взяти за кінцівку далі суглоба, який ви аніміруете. Для руху передпліччя потрібно взяти руку перед ліктьовим суглобом, для руху кисті за ліктьовим суглобом. Якщо у вашій анімації кілька персонажів, то суглоби активного (персонажа з яким ви працюєте) пофарбовані в червоний колір, суглоби неактивного персонажа сині.
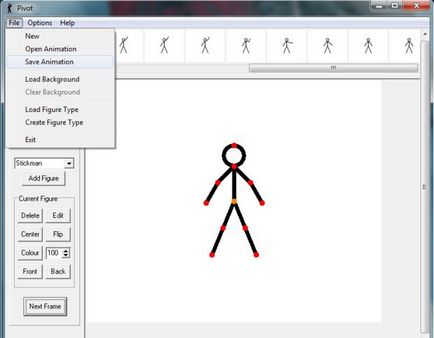
Горизонтальне верхнє меню Pivot. Кнопка «Файл» це функції «нова анімація», «відкрити готову анімацію» (мається на увазі в форматі piv), «зберегти анімацію», «завантажити фон», «відкрити фон», «завантажити тип фігури» (мається на увазі персонаж, з яким будете працювати), «відкрити тип фігури», «вихід». В принципі все зрозуміло, думаю не потрібно більш детально описувати, що для чого потрібно.
Верхній квадрат лівого меню Pivot. Тут у нас «Старт» кнопка запуску програвання анімації, «Стоп» зупинка програвання анімації. «Повторення» поставивши тут прапорець (який вже стоїть за умовчанням, але його можна знімати і ставити) ми замикаємо цикл, анімація буде повторюватися без зупинки. Бігунок праворуч від цих кнопок допомагає нам вибрати потрібну кількість кадрів в секунду.
Нижче йде меню, що випадає, де ми можемо вибрати тип фігури персонажа. За замовчуванням там стоїть один тип, інші потрібно завантажувати з бібліотеки (я відразу по завантажував всі типи, щоб потім не відволікатися). Ще нижче кнопка «Додати фігуру», можна додати один тип фігури коня, потім вибрати інший тип фігури ковбоя, додати, і отримаємо ковбоя з конем.
Основне робоче меню персонажа програми Pivot. Це вісім кнопок, два стовпчики по чотири кнопки. Перший стовпчик «Видалити» це видалення персонажа. «Центр» персонаж по центру робочої площі. «Колір» зміна кольору персонажа. «Перед» персонаж на передньому плані. «Зад» персонаж на задньому плані. «100» зі стрілочками це розмір персонажа. «Фліп» це дзеркальне відображення персонажа.
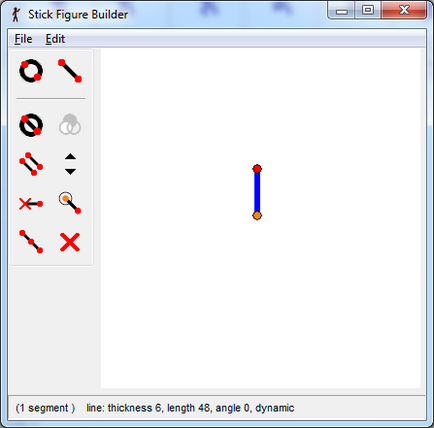
«Редагувати» це можливість редагування персонажа, ви можете додати вашому персонажу суглобів, кінцівок і голів. Про це трохи докладніше. При натисканні відкривається окреме вікно, де ви можете редагувати персонажа. Підменю «файл» з функціями «новий» (тут і далі говоримо про редагування персонажа) «відкрити», «зберегти», «зберегти як», «додати до анімації», «закрити». В принципі ці функції зрозумілі. Тепер іконки: коло - додати коло, паличка - додати паличку (при виборі іконки вибираєте суглоб і від нього нарощуєте кінцівку). Коло з паличкою посередині перетворює паличку в коло і навпаки, вибираєте кінцівку і міняєте її форму. Паличка з хрестиком на кінці робить кінцівку між суглобами статичної (нерухомої, її не можна буде рухати в анімації). Також можна змістити центр персонажа з талії в інше місце. Я розповів саме з цього порядку бо редагування персонажа того вимагає.
У самому низу зліва кнопка «Наступний кадр» вона додає наступний кадр до вашої анімації. На новому кадрі при зміні положення персонажа попереднє положення залишається у вигляді тіні. Загалом програма проста і багато в чому ви розберетеся самі. Вийшло щось середнє між уроком і описом програми Pivot Stickfigure Animator. Але у вас є можливість отримати власну думку про програму.