Рівень складності: Початковий Вимоги до даних: ArcGIS Tutorial Data for Desktop
У цій вправі ви можете відредагувати відсканований ділянку карти, видаливши осередки з растра, що не входить в межі векторизації. Після очищення растра, використовуючи режим пакетної векторизації, ви можете створити необхідні об'єкти. Для цього відкрийте ArcMap і завантажте документ карти, що містить набір растрових даних, і два шейп-файлу.
Налаштування параметрів середовища ArcScan
Попередня умова:
- Натисніть кнопку Відкрити (Open) на панелі інструментів Standard (Типові).
- Перейдіть до документа карти ArcScanBatch.mxd. розташованому в каталозі ArcScan, і потім виберіть в ній раніше встановлені дані навчальні вправи. Для доступу до вправ задайте шлях: C: \ ArcGIS \ ArcTutor - це ділянка зберігання за замовчуванням.
- Клацніть на кнопці Відкрити (Open).
Якщо все ще відкритий документ карти з попередньої вправи, на екрані відобразиться підказка закрити його. Закрийте цей документ без збереження зроблених вами змін.

Підготовка растра для векторизації: малювання растра (Raster painting)
Виконуючи пакетну векторизацію, іноді до створення об'єктів необхідно відредагувати растрове зображення. Цей процес, відомий як очищення растра, видаляє непотрібні осередки з растрового зображення, що не входить в межі векторизації. Модуль ArcScan містить інструменти для виконання очищення растра. Зараз ви можете використовувати інструменти Очищення растра (Raster Cleanup) для видалення непотрібного тексту з відсканованого зображення ділянки.
Крім підтримки інструменту Ластик (Erase), панель інструментів Малювання растра (Raster Painting) підтримує інший інструмент, призначений для стирання осередків. Цей інструмент, який називається Чарівна гумка (Magic Erase), дає можливість стирати групи суміжних осередків простим клацанням миші або шляхом окреслення навколо них рамки.
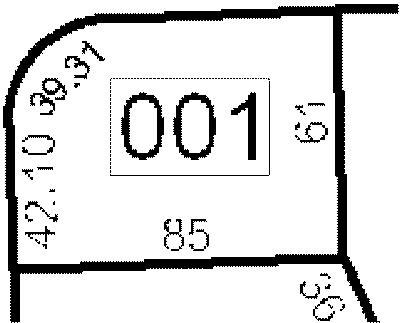
Зараз текст видалений з зображення.
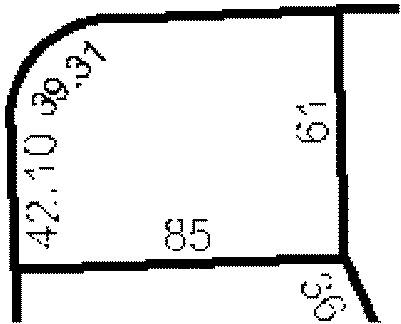
Підготовка растра для векторизації: Вибір осередків (Cell selection)
У попередніх кроках ви навчилися використовувати інструменти Ластик (Erase) і Чарівна гумка (Magic Erase) для видалення непотрібних осередків з растрового зображення. Проте, якщо для використовуваного вами зображення потрібно додаткове очищення, ці способи можуть забрати занадто багато часу. Для спрощення процесу очищення ви можете разом використовувати інструменти вибору осередків і очищення растра.
Завдання налаштувань векторизації (Specifying the vectorization settings)
Пакетна векторизация використовує призначені для користувача настройки, що впливають на геометрію створених об'єктів. Ці установки можуть змінюватися в залежності від типу растрових даних, з якими ви працюєте. Після завдання відповідних налаштувань для растра ви можете зберегти їх в документі карти або в окремому файлі. Для застосування цих налаштувань використовуйте діалогове вікно Налаштування векторизації (Vectorization Settings).
- В меню Векторизация (Vectorization) клацніть на Налаштування векторизації (Vectorization Settings) для відкриття діалогового вікна Налаштування векторизації (Vectorization Settings). Створюючи об'єкти, зараз ви можете змінювати налаштування векторизації для гарантованого отримання оптимального результату.
- У вікні Максимальна ширина лінії (Maximum Line Width) змініть значення на 10.
- У вікні Допуск стиснення (Compression Tolerance) змініть значення на 0,1.
- Для оновлення налаштувань клацніть мишею по клавіші Застосувати (Apply).

- Клацніть на кнопці Закрити (Close).
Створення об'єктів (Generating features).
Підсумковим кроком в процесі пакетної векторизації є створення просторових об'єктів. Діалогове вікно Створення об'єктів (Generate Features) дає можливість вибирати векторні шари, які будуть зберігати нові об'єкти і використовуватися для виконання векторизації.
Після поновлення відображуваного виду ви повинні побачити векторні об'єкти, які відображатимуть зараз осередку растра. Після завершення створення об'єктів ви можете припинити редагування і завершити виконання вправи, зберігши зміни.