У розмовах комп'ютерників рендеринг означає гарне зображення, що отримується з тривимірною моделлю. Зрозуміло, ми можемо сказати що тривимірний вигляд FreeCAD вже гарний. Але всякий, хто бачив сучасні голлівудські картини, знає, що за допомогою комп'ютера можливо створювати зображення, які майже не відрізняються від фотографій.
Зрозуміло, створення таких фотореалістичних зображень вимагає великої роботи, і додатків, що пропонують спеціффічние інструменти для цього, на кшталт точного налаштування матеріалів і світла. FreeCAD, будучи додатком для технічного моделювання, не має досконалих інструментів рендеринга.
На щастя, світ відкритих початкових кодів пропонує багато додатків для створення фотореалістичних зображень. Ймовірно, найбільш відомий з них Blender. дуже популярний і широко використовуваний в створенні фільмів та ігор. Об'ємні моделі можуть бути легко експортовані з FreeCAD в Blender, де Ви можете додати реалістичні матеріали і освітлення, і створити остаточні зображення або навіть анімацію.
Деякі інші інструменти рендеринга з відкритим кодом зроблені для використання в інших додатках, і беруть на себе складні обчислення для отримання фотореалістичних зображень. За допомогою свого верстата Raytracing FreeCAD може використовувати два з цих інструментів: POV-Ray і Luxrender. POV-Ray - дуже старий проект, який вважається класичним движком трасування променів. в той час як Luxrender новіший, і виробляє рендерингу без припущень. Обидва мають свої переваги і недоліки, залежно від типу зображень, які потрібно візуалізувати. Найкраще познайомитися з цим, подивившись приклади на вебсайтах обох програм.
Щоб можна було використовувати в FreeCAD верстак Raytracing, одне з цих додатків візуалізації має бути встановлено у вашій системі. Зазвичай це просто, у обох або є установники для багатьох платформ, або вони вже включені в репозиторії більшості дистрибутивів Linux.
Коли POV-Ray або Luxrender встановлений, потрібно встановити шлях до їх виконуваного файлу в настройках FreeCAD. Це звичайно потрібно тільки в Windows або Mac. У Linux FreeCAD візьме їх зі стандартного розташування. Положення виконуваних файлів povray або luxrender можна знайти простим пошуком файлів povray (або povray.exe в Windows) і luxrender (або luxrender.exe в Windows).
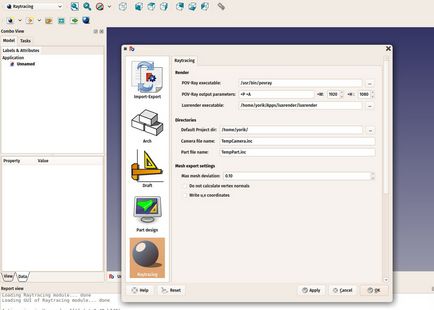
На екрані налаштування ми можемо так само встановити бажаний розмір створюваного зображення.
Візуалізація за допомогою PovRay
Ми будемо використовувати стіл, змодельований в розділі, присвяченому традиційному моделювання. для створення фотореалістичних зображень за допомогою PovRay і Luxrender.
- Почнемо з завантаження файлу table.FCStd, який був створений раніше або завантажений за посиланням внизу цієї глави.
- Натиснемо маленьку стрілку вниз біля кнопки New Povray project. вибравши шаблон RadiosityNormal.
- З'явиться повідомлення, яке попереджає що поточний тривимірний вигляд не в перспективній проекції, і візуалізація буде виглядати інакше. Скорегуйте це, вибравши Ні. потім вибравши в меню Вид-> Перспективна проекція і вибравши шаблон RadiosityNormal знову.
- Вам слід так само спробувати інші шаблони після створення нового проекту, просто редагуючи параметр Template.
- Новий проект тепер створено:
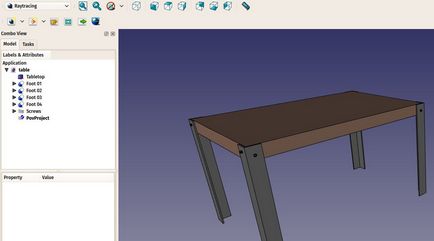
- Новий проект отримує точку зору тривимірного виду в момент натискання кнопки. Ми можемо в будь-який момент змінити вигляд і оновити збережену в проекті точку зору, натиснувши кнопку Reset camera.
- Верстат Raytracing працює так само, як і Drawing Workbench. як тільки папка проекту створена, ми повинні додати в нього Views нашого проекту. Ми можемо зробити це вибором всіх об'єктів, що становлять стіл, і натиснувши кнопку Вставити деталь:
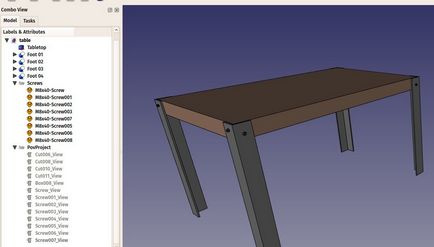
- Вид отримує значення кольору і прозорості з оригінальних частин, але ви можете, при бажанні, змінити це в параметрах кожного виду.
- Тепер ми готові створити нашу першу візуалізацію povray. Натиснемо кнопку Render.
- У Вас запросять ім'я і шлях до файлу із зображенням у форматі .png, який створить povray.
- Тепер povray запуститься і вирахує зображення.
- Коли це буде готово, для закриття вікна povray клікніть зображення. Отримане зображення буде завантажено в FreeCAD:
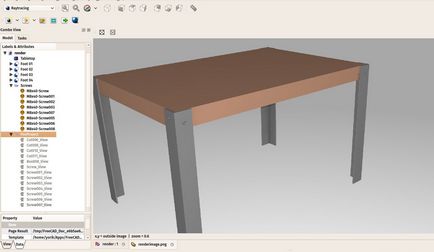
Візуалізація за допомогою LuxRender
- Візуалізація за допомогою Luxrender працює приблизно так само. Ми можемо залишити наш файл відкритим і створити новий проект Luxrender в тому ж файлі, або перезавантажити його, щоб почати з нуля.
- Натиснемо маленьку стрілку вниз біля кнопки New Luxrender project і виберемо шаблон LuxOutdoor.
- Виберемо всі компоненти столу. Якщо у Вас в документі є проект povray, виділіть так само сам проект lux, щоб вид, створений на наступному кроці, не вибрав помилково неправильний проект.
- Натисніть кнопку Вставити деталь.
- Виділіть проект luxrender, і натисніть кнопку Render.
- Luxrender працює не так, як povray. Коли Ви запустіть визуализатор, додаток luxrender відкриється і негайно почне рендеринг:

- Якщо Ви залишите це вікно відкритим, Luxrender продовжить обчислення і візуалізацію нескінченно уточнюючи зображення. Від вас залежить вирішити, коли зображення досягне належної якості і настане час зупинити рендеринг.
- Існує безліч налаштувань, з якими можна буде погратися на лівій панелі. Всі ці настройки змінюють вигляд отрісовиваємих зображення на льоту, без зупинки процесу візуалізації.
- Коли Ви вирішите, що якість досить, натисніть Render-> stop. а потім Файл-> Export to image-> Tonemapped low dynamic range для збереження отрисовать зображення в файл .png.
Ви можете сильно розширити можливості рендеринга в FreeCAD, створивши нові шаблони povray або luxrender. Це описується в документації модуля Raytracing.