Головна »Налаштування Windows» Віртуальні робочі столи Windows 10
Віртуальні робочі столи вже багато років використовувалися в таких операційних системах як Mac OS X і Linux. І ось з виходом Windows 10, вони з'явилися і на платформі Windows.
За допомогою віртуальних робочих столів можна більш зручно організувати роботу з великою кількістю відкритих вікон. Навіть якщо відкритих програм трохи, віртуальні робочі столи все одно можуть бути корисні. З їх допомогою можна розділити програми і вікна, які відносяться до різних напрямків вашої роботи.
У цьому матеріалі ми познайомимо вас з віртуальними робочими столами в Windows 10. З цієї статті ви дізнаєтеся, як створювати і видаляти робочі столи, а також виконувати інші типові дії.
Як управляти віртуальними робочими столами в Windows 10
Для того щоб отримати можливість управляти віртуальними робочими столами в Windows 10 вам необхідно натиснути на відповідну кнопку на панелі завдань.
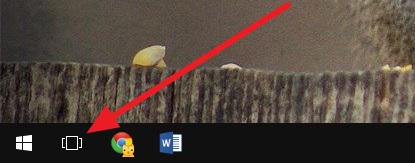
Також ви можете отримати доступ до віртуальних робочих столів за допомогою комбінації клавіш Windows + Tab.
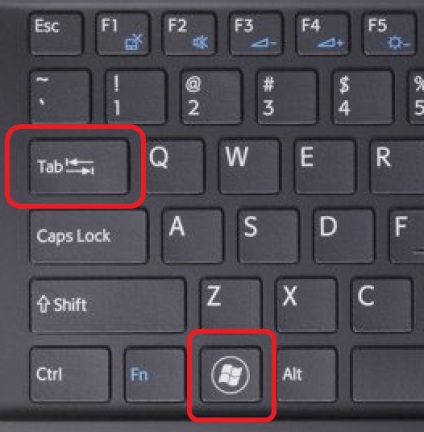
Після використання даної комбінації клавіш, або натискання на кнопку на панелі завдань, перед вами з'явиться інтерфейс для управління віртуальними робочими столами.
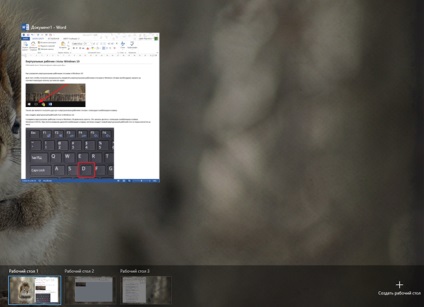
В даному інтерфейсі можна створювати нові робочі столи, переміщати вікна з одного робочого столу на інший, а також перемикатися між робочими столами.
Як створити віртуальний робочий стіл в Windows 10
Створювати віртуальні робочі столи в Windows 10 досить просто. Це можна робити за допомогою нового інтерфейсу, створеного для управління робочими столами. Для цього відкрийте інтерфейс за допомогою кнопки на панелі завдань або комбінації клавіш Windows + Tab і натисніть на кнопку «Створити робочий стіл». Дана кнопка буде знаходиться в правому нижньому кутку екрану, праворуч від списку вже існуючих робочих столів. Також ви можете створювати робочі столи за допомогою комбінації клавіш Windows + Ctrl + D.
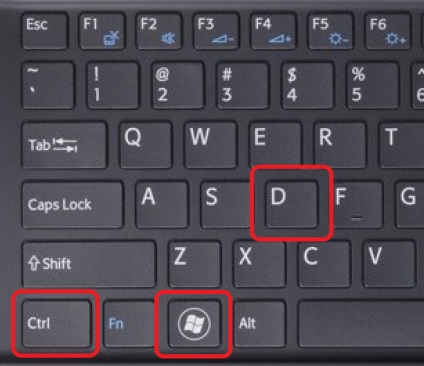
При використанні даної комбінації клавіш система створить новий віртуальний робочий стіл і переключиться на нього.
Як перемикатися між віртуальними робочими столами в Windows 10
Перемикатися між робочими столами можна через інтерфейс для управління робочими столами. Для цього відкрийте інтерфейс за допомогою кнопки на панелі завдань або комбінації клавіш Windows + Tab і клацніть мишкою по потрібному робочому столу. Також ви можете перемикатися за допомогою комбінації клавіш Windows + Ctrl + стрілка вліво або вправо.
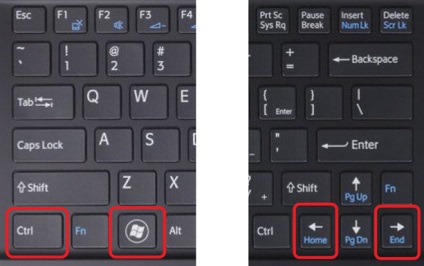
Використовуючи цю комбінацію клавіш, ви можете швидко перемикатися на наступний йди попередній віртуальний робочий стіл.
Як видалити віртуальний робочий стіл в Windows 10
Видаляти віртуальні робочі столи також можна двома способами. Це можна зробити через інтерфейс для управління робочими столами. Для цього потрібно відкрити інтерфейс і клікнути по хрестику поруч з робочим столом, який ви хочете видалити. Або ви можете видалити робочий стіл за допомогою комбінації клавіш Windows + Ctrl + F4.
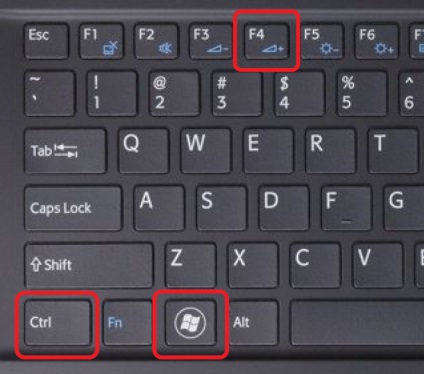
При видаленні робочого столу все нюхає на ньому вікна і програми не закриваються, а переміщаються на сусідній робочий стіл.
Підведемо підсумки. Для того щоб користуватися віртуальними робочими столами вам потрібно запам'ятати всього пару комбінацій клавіш.
- Windows + Tab - включення інтерфейсу для управління робочими столами;
- Windows + Ctrl + стрілка вліво або вправо - перемикання між робочими столами;
- Windows + Ctrl + D - створення нового робочого столу;
- Windows + Ctrl + F4 - видалення поточного робочого столу;
Може здатися, що це занадто багато комбінацій клавіш, щоб їх усіх запам'ятати, але на практиці вони запам'ятовуються дуже легко. Швидше за все, вже через тиждень ви будете використовувати їх навіть не замислюючись.