Як підключити тому VMFS до Windows, скопіювати віртуальні машини, а потім відкрити файл VMDK?
Отже, для початку потрібно встановити на Windows-машині, з якої потрібно отримати доступ до того з віртуальними машинами, фреймворк Java 6 Runtime Environment, який скачується звідси. і завантажити драйвер Open Source VMFS Driver за цим посиланням.
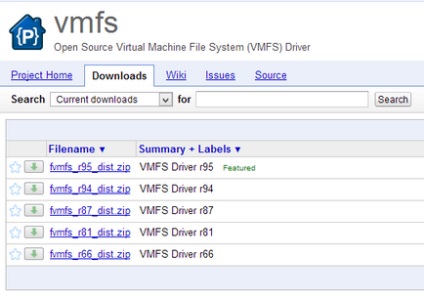
Після цього монтуємо пристрій в Windows, попередньо забезпечивши включення порту сервера в зону і перевіривши настройки маскування.
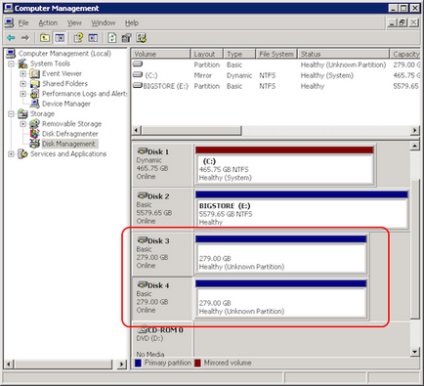
Розпаковуємо отриманий zip-архів з драйвером Open Source VMFS Driver в якусь папку:
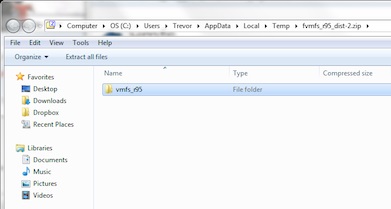
Запускаємо командний рядок (під адміністратором) і переходимо в папку з java.exe:
cd "c: \ Program Files (x86) \ Java \ jre6 \ bin \"
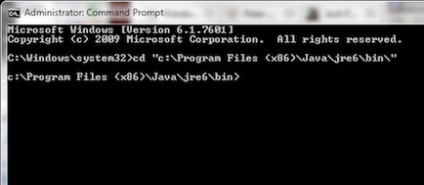
Далі виконуємо команду:
java.exe -jar "c: \
де
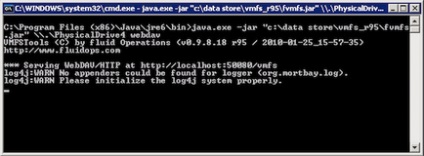
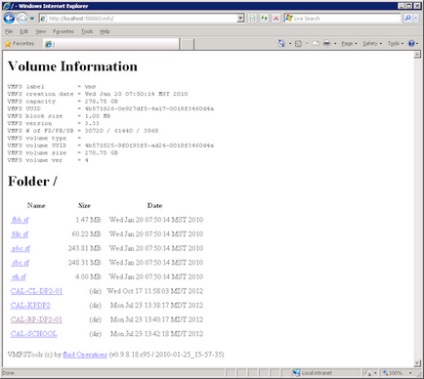
Далі ви вже просто копіюєте віртуальні машини і їх диски з папок:
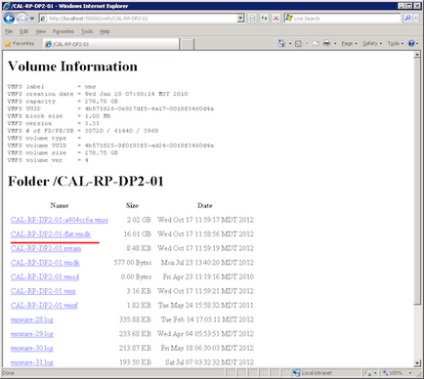
Якщо потрібно відразу скопіювати якісь файли з томи, можна використовувати команду:
де <имя ВМ> - ім'я папки з віртуальною машиною на VMFS-томі.
Є ще спосіб монтування томи VMFS через vmfs-tools. який описаний ось в цій статті. Він простіше, але доступний тільки в Linux.
Після того, як VMDK-файл віртуального диска отриманий, можна поглянути на його вміст за допомогою утиліти FTK Imager, яка дозволяє монтувати диски VMDK, переглядати файлову систему і експортувати файли. Наприклад, файл з хешем пароля користувача root: