У мене на домашньому сервері встановлено багато віртуальних машин, керованих за допомогою VirtualBox. Кожна включена віртуальна машина відкривається в окремому вікні. До всіх цих віртуальних машин я підключаюся по RDP. тому відображення їх вікон на хостовой машині тільки даремно витрачає її ресурси. У зв'язку з чим я і вирішив розібратися, як же запускати віртуальні машини без GUI. заодно і автоматизувати процес запуску вищевказаних :)
Все, що нам знадобиться - VirtualBox останньої версії, завантажений звідси. Варто зауважити, що в якості хоста у мене використовується комп'ютер з Windows 8.1. Цей вибір може здатися досить дивним, але я поки не знайшов систему, що працює більш стабільно. Хоч Linux і гнучкий в налаштуванні, для того, щоб він працював стабільно, з мого досвіду, потрібно дуже багато часу.
Будемо вважати, що віртуальна машина у нас вже встановлена і видна в менеджері віртуальних машин VirtualBox 'а. До речі, подивитися список віртуальних машин можна командою:
Висновок цієї команди виглядає приблизно ось так:
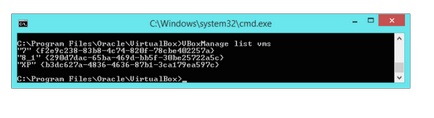
Зліва назва віртуальної машини, а праворуч їх UUID. адже на ніхто не гарантує, що немає віртуальних машин з однаковою назвою.
для отримання більш докладної інформації про наявних віртуальних машинах можна дописати в кінець команди «-long».
Для запуску віртуальної машини в прихованому режимі переходимо в директорію з VirtualBox
Шаблон команди запуску віртуальної машини вигладить так.
Наприклад, цією командою ми запускаємо віртуальну машину, яка називається «7»:
Для виведення довідки досить просто ввести команду
Результат буде ось таким:
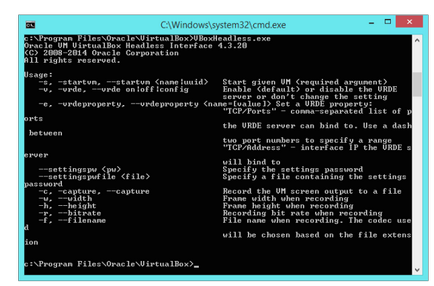
Припустимо, у нас є кілька віртуальних машин і хотілося б запускати їх одним ярликом. Створимо для кожної з них bat файл з називним такого виду
Вміст кожного з цих файлів має виглядати ось так:
Покладемо ці всі файли в одну папку і там же створимо файл з назвою «vm.run.vbs», Цей файл буде запускати по черзі файли, що відповідають за кожну віртуальну машину. Сожержімое цього файлу повинна виглядати якось так
Даний приклад запускає віртуальну машину з назвою «XP«, через 10 секунд «7» і ще через 10 - «8_1».
Тепер можете винести ярлик цього файлу на робочий стіл або додати в автозавантаження.
А що робити з підключенням пристроїв?
Коли ми працюємо з віртуальною машиною через GUI. у нас є меню пристрою, за допомогою якого ми можемо підключити флешку, диск або інший пристрій до віртуальної машини. Якщо ж машина запущена в прихованому режимі, доступу до цього вікна немає, але це все прекрасно можна зробити через командний рядок.
Дивимося список підключених до хосту USB пристроїв:
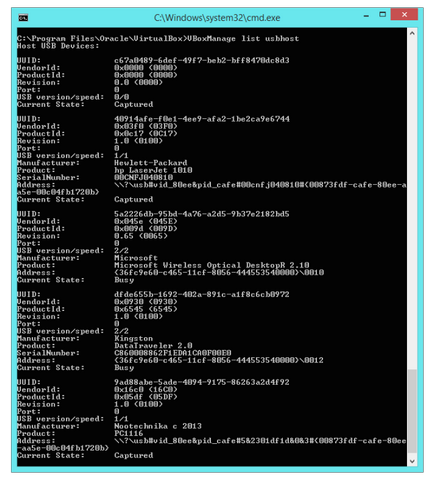
Підключаємо пристрій до віртуальної машини:
Більш загальний випадок
Для відключення пристрою від віртуальної машини:
Більш повний список параметрів:
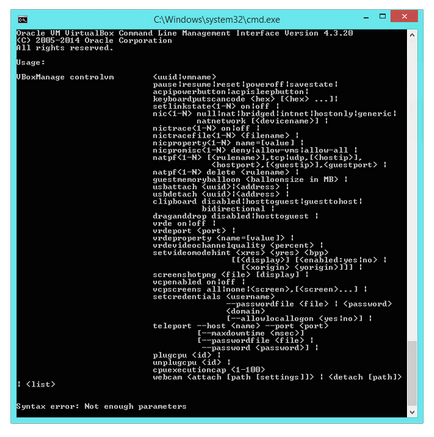
Проблеми, з якими я зіткнувся
На даний момент проблема тільки одна, але вона досить неприємна.
1) При спробі підключити USB адаптер до комп'ютера з'являється таке повідомлення про помилку:
Лікування виявилося нескладне, але для того, щоб усунути неполадку, потрібно мати фізичний доступ до комп'ютера, на якому крутиться віртуальна машина.
- Вимикаємо віртуальну машину
- Від'єднуємо USB пристрій
- Заходимо в настройки віртуальної машини і створюємо такий фільтр

- Запускаємо віртуальну машину
- Підключаємо USB пристрій
- Можливо доведеться знову виконати команду підключення пристрою
- PROFIT.