Перед випуском кваліфікованої електронного підпису можна надіслати запит на КЕП в засвідчує центр. Якщо заява була підписана вручну - надайте його в сервісний центр разом з документами для посвідчення особи. Після візиту в сервісний центр надійде смс-повідомлення від skbkontur з текстом «Ваш сертифікат готовий до випуску! Для його установки і настройки робочого місця зайдіть на сайт i.kontur-ca.ru ».
Випуск кваліфікованої електронного підпису
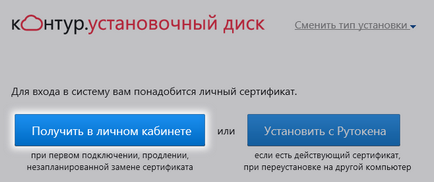
Запросити електронний підпис можна тільки після отримання смс-повідомлення від skbkontur з текстом «Ваш сертифікат готовий до випуску! Для його установки і настройки робочого місця зайдіть на сайт i.kontur-ca.ru ».
Підключити до комп'ютера ключовий носій, виданий в сервісному центрі. Як правило, для зберігання сертифікатів використовується Рутокен або Рутокен Лайт.
Рутокен і Рутокен Лайт
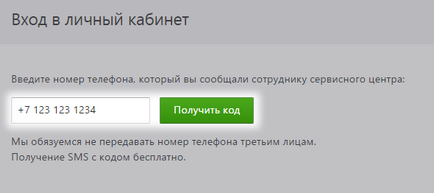
Потім в вести надійшов пароль і натиснути кнопку «Увійти».
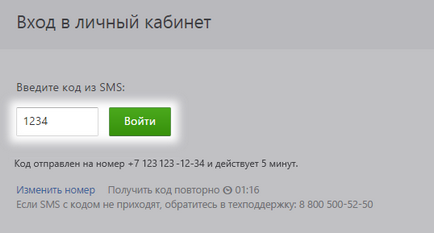
Смс-повідомлення з паролем надійде протягом двох хвилин. Пароль дійсний протягом 5 хвилин з моменту відправки смс. Якщо повідомлення з паролем не надходило, натисніть на посилання «Отримати код повторно». Якщо повідомлення знову вступить - зверніться в технічну підтримку.
З'явиться список заявок на сертифікати. Натисніть на кнопку «Випустити сертифікат» навпроти того сертифіката, який необхідно запросити.
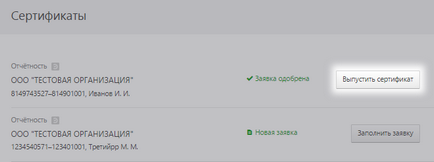
З'являться дані, які потраплять в сертифікат. Якщо всі реквізити вказані вірно - поставте галку біля пункту «Я підтверджую свою згоду на випуск сертифіката кваліфікованої електронного підпису з зазначеними даними» і натисніть на кнопку «Випустити сертифікат». Якщо в даних містяться помилки - зверніться в сервісний центр за місцем підключення.
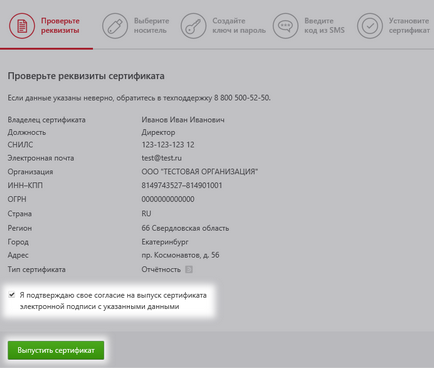
У вікні, вкажіть, куди записати сертифікат - на знімний носій (рутокен, дискета, флешка) або до реєстру комп'ютера.
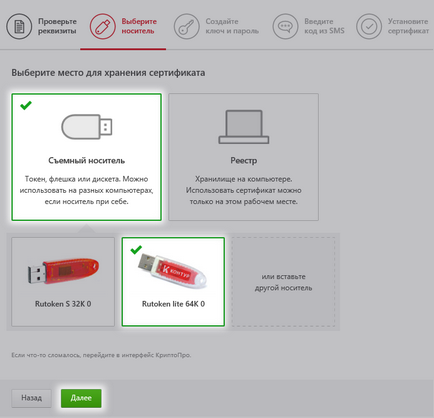
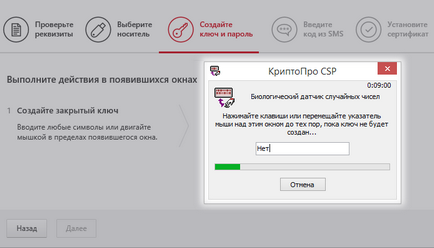
У вікні установки pin-коду вказати стандартне значення 12345678 і натиснути «ОК». Якщо стандартний пін-код на рутокен був змінений, то в даному вікні вкажіть пін-код, встановлений самостійно.

Якщо сертифікат прошу оформити на дискету, флешку або до реєстру, то з'явиться вікно введення пароля. Рекомендується залишити поля порожніми і натиснути «ОК». Відновити загублений пароль неможливо!
Протягом двох хвилин надійде повідомлення з кодом. Введіть код з смс і натисніть «Підтвердити».
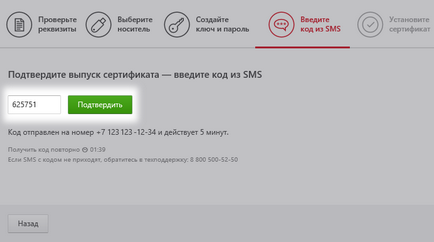
Випуск сертифікату займає до 30 хвилин. У цей час можна повернутися до списку і приступити до запиту інших сертифікатів. Як тільки сертифікат буде виданий, з'явиться кнопка «Встановити сертифікат», натисніть на неї.
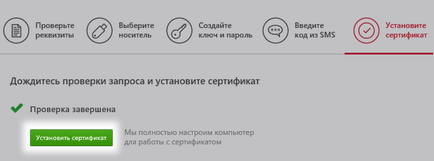
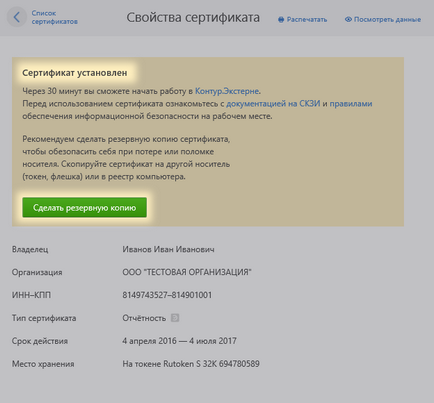
Вкажіть, куди записати копію сертифіката - на знімний носій (рутокен, дискета, флешка) або до реєстру комп'ютера.
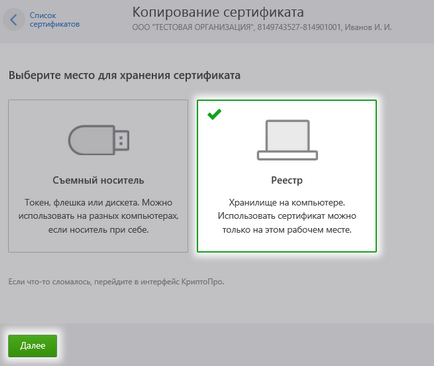
Вкажіть пін-код, якщо копіюєте сертифікат з рутокена або рутокен-лайта. Якщо копіюєте сертифікат на дискету, флешку або до реєстру, то з'явиться вікно введення пароля. Рекомендується залишити поля для паролів порожніми і натиснути «ОК». Відновити загублений пароль неможливо!

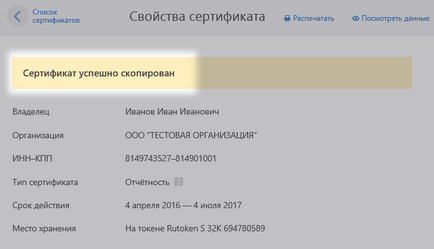
Обов'язково зберігайте всі застарілі сертифікати, з якими коли-небудь працювали в системі. Вони будуть потрібні для розшифровки старих документів. Для зручності рекомендується копіювати такі сертифікати до реєстру (див. Як встановити сертифікат в реєстр?).
Чи була корисна інформація?