
Нижче ми подивимося, чому це відбувається, що робити користувачам і як уникнути появи подібної проблеми в майбутньому. За основу буде взята машина з встановленою системою Windows 7, але зазначені в статті рекомендації підійдуть для будь-якого комп'ютера.
апаратні причини
Для зручності ми розділили статтю на дві частини, в яких окремо описуються апаратні і програмні причини. Починати діагностику можна як з боку софта, так і з боку хард-року - принципової різниці немає.
перегрів процесора
Перша причина виключення, з перевірки якої слід почати самостійну діагностику комп'ютера - можливий перегрів процесора.
Якщо через якийсь час після включення комп'ютера від відключається, а при наступному запуску працює ще менше за часом, ніж в перший раз, то ви маєте справу з перегрітою процесором.
Щоб вирішити проблему з перегрівом (якщо ви його діагностували), почистіть системний блок від пилу і спробуйте підключити кулер, замінивши старе пристрій новим обладнанням для охолодження. Часто допомагає заміна термопасти - якщо ви ніколи цього не робили, зверніть увагу на нашу інструкцію. про те, як зчистити старий шар і нанести нову речовину.
Проблема зі шлейфами і роз'ємами
Розповідаючи про те, чому не включається комп'ютер, ми розглядали питання несправності шлейфів, кабелів і роз'ємів. Якщо комп'ютер вимикається самостійно, то ці рекомендації теж можуть допомогти. Спробуйте виконати наступні дії:
- Витягніть з системного блоку всі кабелі і акуратно встановіть їх заново.
- Встановіть тільки необхідне для роботи обладнання (харчування, монітор, миша, клавіатура). Периферію поки не підключайте.
- Увімкніть комп'ютер і перевірте, чи почали він працювати коректно.
Якщо машина працює нормально і не відключається, починайте по черзі підключати периферію - колонки, принтер, роутер, USB-хаби і т.д.Подобная процедура допоможе вам визначити, який роз'єм міг вийти з ладу.
Не забувайте перевірити не тільки зовнішні пристрої, але і внутрішні. Відключити по черзі всі кабелі (головне не поспішайте і запам'ятовуйте, що куди вставляється). Краще робити це поступово, тоді ви точно не заплутаєтеся.
Вимкніть жорсткий диск, оптичний привід, пристрої для читання карт пам'яті - все, що можна від'єднати. Потім акуратно підключіть все обладнання на місце, перевіривши, що воно надійно тримається в слотах і роз'ємах.
Огляд материнської плати
Раз вже ви перевіряєте всі кабелі, слоти, шлейфи та роз'єми всередині, зверніть увагу на материнську плату. На ній не повинно бути ніяких роздутих конденсаторів, патьоків, тріщин і інших неприємних поломок.

Роздуті конденсатори при певних навичках можна випаять і замінити самостійно, але краще не ризикувати і відразу звернутися в сервісний центр.
Часто тільки після заміни материнської плати стає ясно, що саме вона була джерелом всіх проблем, тому без професійної допомоги в таких випадках обійтися вдається рідко.
Якщо зовні материнська плата виглядає працездатною, перевірте стан літієвої батарейки, яка зберігає настройки BIOS і часу комп'ютера. Коли вона розряджається, починаються різні проблеми з комп'ютером: він не включається, неправильно відображає час, самостійно відключається.

Якщо є можливість, виміряйте напругу мультиметром. Номінальне значення відповідає 3 В; якщо напруга нижче 2,5 В, краще замінити батарейку.
брак потужності
Якщо ви підключаєте занадто багато периферійних пристроїв або серйозно модернізували його комплектуючі, забувши встановити більш потужний блок живлення, то не дивуйтеся, що в одні момент комп'ютер почне самостійно вимикатися.

Нове обладнання вимагає більшої потужності, ніж застарілі пристрої, тому, виробляючи модернізацію, не забувайте про чесне і непомітному трудівника - блоці живлення. Він повинен відповідати тим вимогам, які ви пред'являєте до свого вдосконаленому комп'ютера, тому подбайте про встановлення більш потужного устаткування.
діагностика комплектуючих
Щоб упевнитися в тому, що комплектуючі справні, необхідно провести тестування під навантаженням. Зробити це можна за допомогою утиліти OverClock Checking Tool (OCCT). Завдяки цій програмі ви можете провести стрес-тест, в ході якого компоненти комп'ютера будуть схильні до максимальному навантаженні.
- Запустіть утиліту (можна завантажити портативну версію, запаковану в ZIP-архів).
- Відзначте «Авто» тип тестування.
- Визначте тесту 1 годину (зазвичай вистачає 30 хвилин, але краще вказати більшу тривалість).
- Версія тесту - це розрядність вашої системи (32 або 64 біт).
- Виберіть режим тестування «Великий набір» - перевірятися буде відразу процесор, оперативна пам'ять і материнська плата.
- Закрийте всі інші працюють і висять фоном додатки.
- Натисніть кнопку «ON» і залиште комп'ютер на годину.
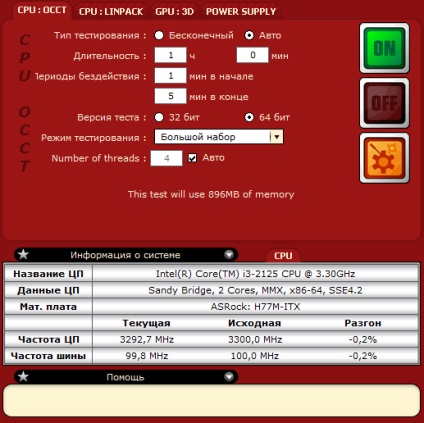
Після закінчення тестування відкриється папка, в якій будуть графіки роботи різних параметрів. Якщо в ході тесту виявляться помилки, то ви відразу бачить відповідне повідомлення. Відповідно, якщо комп'ютер вимкнеться, то шукати причину потрібно в одному з тестованих компонентів - материнської плати, оперативної пам'яті або процесорі.
програмні причини
Найбільш часто зустрічаються апаратні причини ми розібрали, тепер можна переходити до софту. Тут варіантів трохи менше, тому ви можете швидко все перевірити і відкинути невідповідні ситуації.
Важливо: якщо комп'ютер почав самостійно вимикатися після установки будь-якої гри, програми, драйверів і т.д. то в першу чергу потрібно звернути увагу саме на інстальовані компоненти системи.
Видалення невідповідного софта (якщо саме його інсталяція стала причиною некоректної роботи системи) призведе до виправлення виниклої помилки. Якщо потрапити в звичне середовище Windows не виходить, спробуйте завантажитися в безпечному режимі і звідси вже виконати всі необхідні дії.
вірусне зараження
Віруси бувають різні - деякі з них цілком можуть стати причиною самостійного виключення комп'ютера. Щоб виключити цей варіант, необхідно провести всебічну перевірку системи з використанням декількох антивірусів і чистячих утиліт.
Необов'язково купувати ліцензійний антивірус - можна скористатися пробною версією (зазвичай вона працює 30 днів), після чого видалити програму.
У відомих компаній-розробників антивірусного ПО є спеціальні засоби для чищення утиліти, які постійно оновлюються і поширюються безкоштовно. Єдиний їхній недолік - відсутність функції захисту в реальному часі. Якщо ж шкідливий код вже проник в систему, то його можна виявити за допомогою наступних утиліт:
- Web CureIt.
- Kaspersky Virus Removal Tool.
Завантажити ці програми можна безкоштовно з офіційного сайту розробника. Пам'ятайте, що вірусна база в них не оновлюється, тому завантажувати і використовувати потрібно тільки саму останню версію.
Пошкоджені файли системи
Іноді системний файли приходять в такий стан, що комп'ютер не може коректно працювати і самостійно завершує роботу Windows. Перевірити систему на предмет наявності пошкоджених файлів можна за допомогою командного рядка:
- Запустіть командний рядок з правами адміністратора, використовуючи пошук в меню «Пуск».
- Введіть команду «sfc / scannow».
- Дочекайтеся закінчення процедури сканування і виправлення знайдених помилок.

Якщо знайдені помилки були виправлені, спробуйте перезавантажити комп'ютер і перевірити стабільність його роботи. Однак іноді файли так пошкоджені, що простіше перевстановити Windows, ніж виправити всі помилки.
Не потрібно виконувати просте оновлення системи - якщо ви взялися за перевстановлення, краще відформатувати системний розділ і зробити чисту установку Windows.
Приступаючи до видалення старої системи та встановлення чистої Windows, не забувайте зберегти дані на знімному носії - так ви точно збережіть всю потрібну інформацію. До речі, якщо у вас ноутбук, то можна спробувати відкотити його до заводського стану: він знову почне працювати так, ніби ви його тільки купили, якщо причина проблем мала програмний характер.
Робота з BIOS
Якщо ви міняли щось в настройках BIOS, після чого комп'ютер почав самостійно вимикатися, то виправити це можна скиданням базової системи введення-виведення до заводського стану. Зробити це можна кількома способами:
- Витягнути батарейку, про яку ми говорили вище, і потім вставити її назад.
- Використовувати перемичку на три контакти, щоб перервати передачу струму від батарейки до материнської плати.
- Вибрати при виході з BIOS пункт «Load Setup Default».
Іноді допомагає протилежна процедура - оновлення БІОС. Про те, як оновити БІОС материнської плати, ви можете дізнатися з нашої статті. Але пам'ятайте, що процедура ця вимагає особливої уваги і акуратності, тому якщо не впевнені у своїх знаннях, то краще звернутися до професіоналів.
Previous Article Відновлення робочого стану кнопки Пуск на Windows 10