З палітрою Gradient розібралися, але розумна програма допомагає не переривати процес творчості рутинною роботою. Про це дізнаємося сьогодні, тільки не поспішайте.
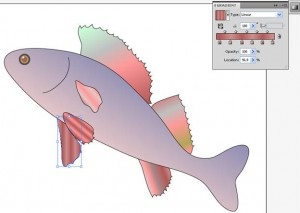
Смугасті плавники вийшли у нас. Робили ми це просто: підводили курсор до розтяжці, близько курсору з'являвся +, клацали мишкою. Нового повзунку надавали потрібний колір, клацаючи 2 рази по повзунку і вибираючи з палітри Swatches (зразки). Це довго і ретельно. Є спосіб простіше: натискаємо на повзунок потрібного кольору, не відпускаємо кнопку миші, іншою рукою натискаємо і тримаємо клавішу Alt. тягнемо повзунок по градієнтної розтяжці. Трохи відпустіть мишку, на новому місці з'являється скопійований повзунок. Якщо не відпускаєте клавішу Alt. отримаєте стільки копій повзунків, скільки вам треба. Я так і робила, але в кінці минулого уроку ми відпрацьовували інші навички, тому зробіть це зараз, самостійно скопіюйте повзунки потрібних вам квітів.
В нашій початковій школі ми все робимо грунтовно, закріпіть нову навичку! А потім підемо далі.
Так, треба не забути, що програма пропонує багато варіантів додавання квітів на градієнтну розтяжку. Ми все брали з самої палітри Gradient. а можна відразу тягти колір з палітри Swatches (зразки). Тільки краще, якщо палітра Gradient знаходиться не в загальному строю інших палітр, а десь на екрані. Мишкою клацаєте за кольором, не відпускаючи, тягніть на градієнтну розтяжку. Підтвердженням, що ви захопили колір, буде прямокутник у вигляді пунктиру, він з'явиться у розтяжки, сміливо його кидайте, на градиентной лінійці виникне новий повзунок з потрібним вам кольором. Колір можна взяти і з палітри Color (колір). Спочатку клікніть мишкою по будь-якому повзунку в палітрі Gradient. а потім піпеткою візьміть колір з спектра, ваш повзунок перефарбується в обраний колір. І ще спосіб: клацнули по повзунку, колір якого треба змінити, а потім два рази кликнули по заливці (Fill), яка знаходиться зліва на панелі інструментів, відкриється вікно ColorPicker (Підбір кольору), а тут вже ми все знаємо, розбирали в уроці № 13.
Потренуйтеся, спробуйте всі ці способи, якийсь вам здасться найбільш зручним. Многоваріатівность програми допомагає виробити звички в роботі, кому як простіше, кому як швидше. Зніміть виділення з рибки і попрацюйте з палітрою Gradient.
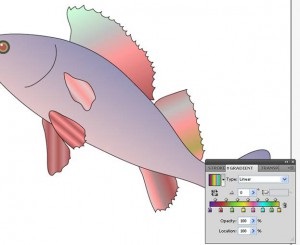
Я разом з вами це зробила, а рибку не чіпала, що не виділяла. Нагадаю, що зміни відбуваються при виділеному об'єкті. А так все зникне саме собою, якщо не збережемо створений колір в палітрі Swatches (зразки). Ми тренувалися, такий колір нам не потрібен, сміливо йдемо далі.
Ось тепер ми підійшли до мети нашого уроку. Розберемося з ще одним помічником в створенні градієнтної заливки. Звернемося до панелі інструментів, вона знаходиться зліва від нас.
GradientTool (інструмент градієнта) - потрібна і корисна річ. Виділимо рибку, натиснемо на інструмент, і з'явиться відразу дивна лінійка з кружками на кінцях. Вона безбарвна, знаходиться під кутом. Що це?

Підведіть до неї курсор, лінійка розшириться і забарвиться.
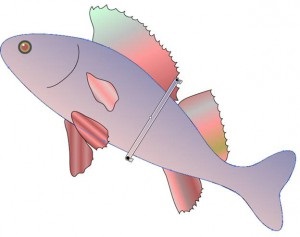
Придивіться уважно, перед нами градиентная розтяжка, дана під кутом, який ми виставили в палітрі Gradient. На кінцях розтяжки повзунки, все можна рухати, а кут міняти. Спробуємо!
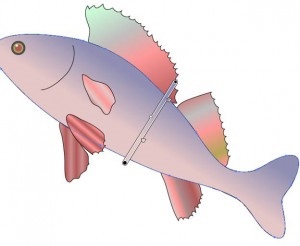
Я трохи зрушила повзунки, колір у рибки став більш природним. Кут не міняла, він мене влаштовує. Виходить, що ми діємо НЕ наосліп, а точно бачимо, як краще підібрати колір за допомогою градієнта.
Це лінійний градієнт, перемкнемо колір в палітрі Gradient на радіальний. Палітра справа.
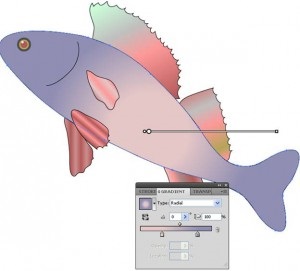
Наша нова лінійка встала горизонтально, тому що радіальний градієнт - це коло, тут кут не грає ролі. Я перетягнула ближче палітру Gradient. рух повзунків на розтяжці залишилося тим же. Підіб'ємо курсор до лінійки інструменту GradientTool.
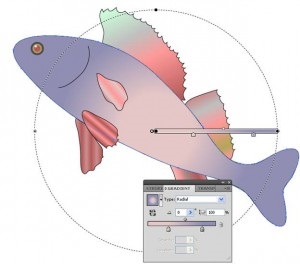
Ось і підтвердження: пунктиром позначений коло радіального градієнта, добре видно повзунки, їх легко рухати. Але повернемося до лінійного градієнту, він підходить краще.
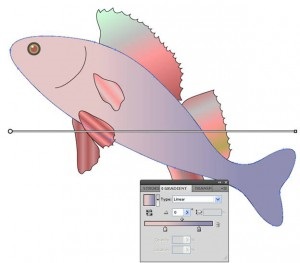
Переключили, а кута щось немає, лінійка лягла по-іншому. Введемо колишні параметри у вікно палітри Gradient. пам'ятаємо, що кут був 58.

Лінійка відразу змінилася, ми повернули колишній вигляд. Тепер зрозуміло, що потрібні і палітра Gradient. і інструмент GradientTool.
Знімемо виділення з тіла рибки, залишимо його таким. Натисніть на чорну стрілку (SelectionTool). зникне лінійка інструменту GradientTool. Клікніть в будь-якому місці екрану, зніметься виділення з тіла рибки. Експериментувати будемо з плавниками.
Виділяємо верхній плавник, тепер з ним можна працювати. Натискаємо інструмент GradientTool. Ось як це виглядає на рибку, легко і просто все виправляти.
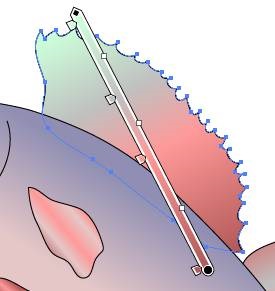
Рухаємо повзунки, міняємо кут. Візьміть за гострий край лінійки і покрутіть, можете зовсім її зрушити, зменшити, збільшити, шукайте, як буде гарніше. Тут ви вільні у виборі!
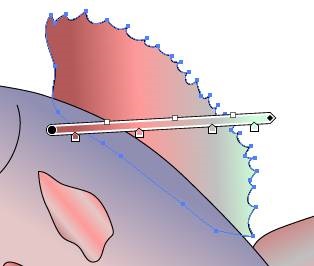
Я покрутила-покрутила, посувають все, що можна і залишила так. Далі мені захотілося подивитися радіальний градієнт, але знаю, що треба б подивитися настройки палітри Gradient. раптом мені захочеться повернутися.
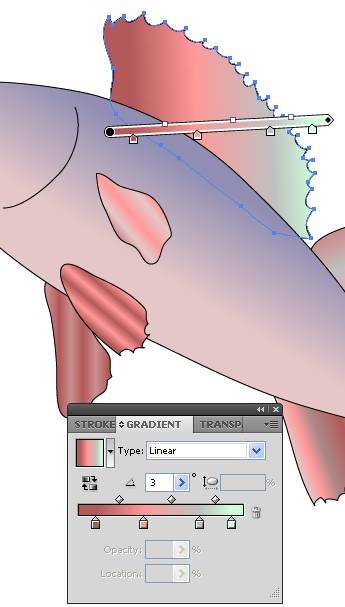
Щоб повернути колишнє, запам'ятайте кут, якщо не будете чіпати повзунки. А зараз за допомогою палітри Gradient подивимося радіальну розтяжку. Перемикаємо у вікні Type.
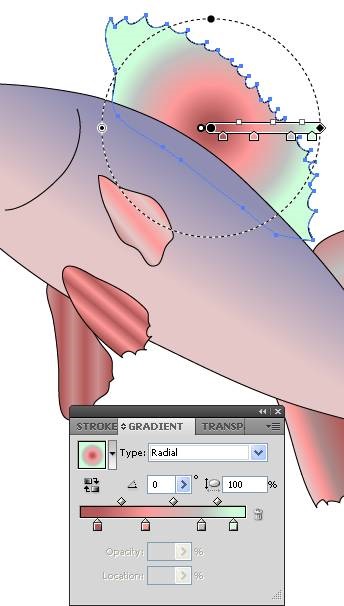
Не дуже красиво, але знову можна експериментувати, посуньте центр, збільште або зменшіть саму розтяжку. Робимо це! Нам поки важливі вміння, ми вчимося опановувати інструментом!
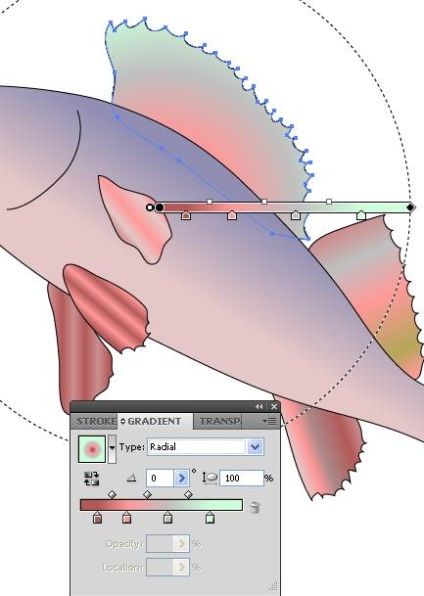
Ну, якось так мені подобається більше. Зрушила центр і повзунки, збільшила саму градиентную розтяжку. А раптом вас це не влаштовує і хочеться повернутися до колишнього вигляду? Як вчинити? Швидкий доступ: Ctrl + Z (скасувати), Ctrl + Shift + Z (повернути). Це для будь-яких ваших змін, запам'ятайте гарячі клавіші! Я залишу так!
Далі знову самостійна робота. Закріплюємо вивчене, виконайте те ж саме з іншими повзунками. Ви все знаєте, зробіть так, як подобається.
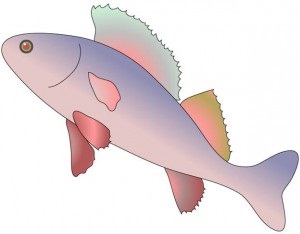
Радіальний градієнт з зсунутим центром мені сподобався більше, а ви могли вибрати лінійний. У будь-якому випадку самостійна робота повинна принести задоволення!
Але як ми втомилися! У початковій школі отримання нової інформації треба дозувати! Зміна! Збережіть вивчене. Відпочиваємо!
Ця сторінка була показана 25038 рази.
Будь ласка, поділіться, якщо сторінка виявилася корисною!
Олена, я б хотіла запитати вас-а якщо, наприклад я хочу щоб верхній великий плавник і верхній маленький мали однакову градієнтну заливку, як це зробити. (Поки писала - з цим здається розібралася -Виділити їх за допомогою shift, тоді дії з ними будуть однаковими).
А якщо, наприклад, вся робота і плавники вже оздоблені по різному, а якийсь один плавець мені подобатися більше забарвленням і я інші хочу залити градієнтом так-же, як в такому випадку зробити?
Заздалегідь дякую)))))))))
Natasaja55, якщо Вам сподобався якийсь один колір і хочеться змінити інші деталі, пофарбувавши їх цим обраним, то зліва на панелі є інструмент піпетка (Eyedropper Tool). Він допоможе. Спочатку виділіть, що хочете пофарбувати по-новому, потім клацніть по інструменту, курсор підведіть до потрібного кольору і клацніть. Все перефарбується. Десь в наступних уроках про це розповідається. 🙂
Ой. я не очікувала, що ви так швидко відповісте)))))))). Це дуже і дуже приємно. Дякую за відповідь, вже скористалася))).
Ох, зависла на уроці в момент перемикання на градієнт.
»Виділимо рибку, натиснемо на інструмент, і з'явиться відразу дивна лінійка з кружками на кінцях. »
У мене чомусь не з'являється така лінійка, тільки якщо натискаю мишкою і різко креслю, але вона змінює кольору і відразу пропадає, (а отриманий результат зовсім милий). Не знаю що робити з цією лінійкою. Може її можна викликати гарячими клавішами? «G» не допомагає.
Таня, не знаю, чому у Вас так виходить. Я знову перевірила. То покликала людей на інструменті Gradient Tool, він зліва від Вас, може, кликнули на палітрі? Вона справа.
Відразу все з'явилося, а підвела курсор, розтяжка розкрилася, можна все рухати. Легко міняти колір градієнтної розтяжки.
Перевірте ще раз!
Дякую за допомогу, перечитувала пару раз і ще раз перевіряємо свої дії але немає лінійки хоч я трісни. Гаразд, ще раз прочитаю урок і напевно пропущу поки не стане ясно.
Таня, я подивилася Вашу рибку, надіслану мені після уроку №14. На тільце немає градієнтної заливки, ось і не працює інструмент. Залийте тільце градієнтом, тоді і розтяжка з'явиться! 🙂
Дуже приємні уроки, спасибі! У моїй рибки хвіст відрізняється кольором від тіла (?), А ось розділити чомусь не можу. Листя ділив, а хвости ніяк 🙂 ... поекспериментувати - виходить початок і кінець лінії поділу повинні розташовуватися за межами контуру?
Володимир, здрастуйте! Дякую за «приємні» уроки. Я рада, що Ви по ним займаєтеся!
Початківцям завжди важко. А тепер давайте розбиратися. Тіло і хвіст повинні бути єдиним цілим і залиті однією градієнтною заливкою. Якщо у вашої рибки хвіст іншого кольору, то це інша деталь, тому поділу і не виходить. І ще важливо: ви пишете про поділ в уроці 17, коли воно описано в уроці 19. Дуже часто початківці пропускають якісь важливі моменти, просто їх не бачать. Володимир, може, варто все повторити спочатку? Інший раз справу з новою рибкою йде швидше, та й помилок менше! Успіхів! Все вдасться! 🙂