Якщо ви єдиний користувач комп'ютера Mac, то закінчити сеанс роботи просто. Можна або вимкнути машину, або дозволити їй «заснути» будь-яким з наступних способів.
Якщо ви звикли вимикати свій Мак кожен раз, закінчивши роботу з ним, то ви витрачаєте занадто багато часу на очікування. У режимі сну комп'ютер споживає дуже мало електроенергії, зберігає все, чим ви займалися, у відкритому та доступному вигляді і перериває сон майже відразу, коли ви натиснете клавішу або клацнете мишею.
Для того щоб приспати комп'ютер:
• Закрийте кришку. (Порада: найкраще робити це на ноутбуці.)
• Виберіть> Sleep (Режим сну).
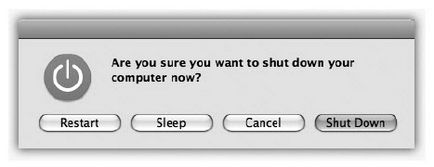
Мал. 1.27. У діалоговому вікні виключення можна натиснути клавішу S замість клацання по кнопці Sleep (Режим сну), R замість Restart (Перезавантажити), Esc замість Cancel (Скасувати) і Enter замість Shut Down (Вимкнути).
• Натисніть Control-Eject (або Control-F12, якщо у вас відсутній клавіша Eject). У діалоговому вікні, показаному на рис. 1.27, натисніть кнопку Sleep (Режим сну) (або клавішу S).
• Натисніть кнопку Power на комп'ютері. Ця дія валить багато сучасних моделей в негайний сон. На екрані ноутбука з'явиться діалогове вікно, показане на рис. 1.27.
• Утримуйте кнопку Play / Pause пульта дистанційного керування протягом 3 секунд. Всі сучасні моделі Маков, крім Mac Pro поставляються з маленьким білим пультом управління.
• Можна просто піти, знаючи, що системні настройки Enegry Saver (Економія енергії), описані на стор. 334, автоматично присплять машину через вказаний проміжок часу.
Не слід перезавантажувати Мак занадто часто - хіба що у випадках серйозних і незрозумілих збоїв. Ось кілька способів це зробити:
• Виберіть> Restart (Перезавантажити). З'явиться діалогове вікно підтвердження; клацніть по кнопці Restart (Перезавантажити) або натисніть клавішу Enter.
Рада Якщо натиснути клавішу Option, відпускаючи кнопку миші після команди> Restart, то діалогове вікно підтвердження Are you sure? (Впевнені, що хочете перезавантажити комп'ютер?) Вас не потурбує.
• Натисніть клавіші Control - Eject (якщо у вас відсутній клавіша Eject, можна замість неї натиснути клавішу F12).
• Натисніть Control-Eject, щоб вивести діалогове вікно, показане на рис. 1.27, натисніть на кнопку Restart (Перезавантажити) або натисніть клавішу R.
Для того щоб повністю відключити комп'ютер (якщо ви не збираєтеся працювати в найближчі пару днів, хочете перенести його і т. Д.), Виконайте одну з таких дій:
• Виберіть> Shut Down (Вимкнути). З'явиться діалогове вікно підтвердження; клацніть по кнопці Shut Down (Вимкнути) або натисніть клавішу Enter.
Рада Тут теж, якщо натиснути клавішу Option, відпускаючи кнопку миші після вибору команди> Shut Down, діалогове вікно підтвердження не з'явиться.
• Натисніть Control-Option - Eject (це не так важко, як здається: все три перші літери акуратно вишикувалися в ряд зліва від клавіші пробілу).
• Натисніть Control-Eject або (Control-F12), щоб викликати діалогове вікно, показане на рис. 1.23, натисніть на кнопку Shut Down (Відключити) або натисніть клавішу Enter.
• Чекайте. Якщо ви налаштували Energy Saver (стор. 336) на автоматичне вимикання Мака через заданий час, робити більше нічого не потрібно.
Якщо Макінтош використовується спільно кількома користувачами, слід після закінчення роботи вийти з системи (log out). Тоді, навіть вийшовши з кімнати, можна бути впевненим, що ваші володіння захищені від недосвідчених або зловмисних користувачів. Для цього виберіть> Log Out Chris (то ім'я, під яким ви зареєструвалися) або, якщо дуже поспішаєте, натисніть клавіші Shift - Q.
У діалоговому вікні підтвердження натисніть на кнопку Log Out (Завершити сеанс) (або натисніть клавішу Enter) або просто почекайте дві хвилини. Мак приховає з виду ваше робоче оточення і виведе діалогове вікно входу в систему, готуючись впустити наступну жертву.
Рада Востаннє. Якщо натиснути клавішу Option, відпускаючи кнопку миші після вибору команди> Log Out, то діалогове вікно «Are you sure?» (Ви впевнені, що хочете завершити сеанс?) Не з'явиться.