відновлює WINDOWS
Ряди користувачів персональними комп'ютерами множаться безперервно. Більшість з них працюють з операційною системою Windows, яка налічує в своєму складі кілька тисяч файлів. Іноді Windows працює вкрай нестабільно, раз у раз видаючи користувачеві повідомлення про помилки. При виникненні подібних проблем часто можна відновити Windows за допомогою стандартних засобів, що входять до складу цієї операційної системи.
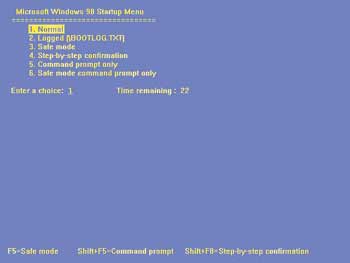
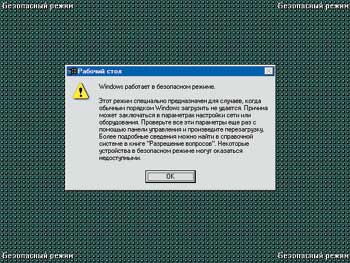
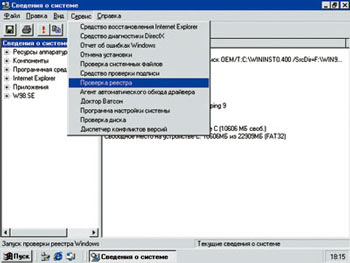



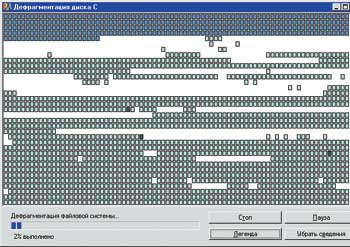

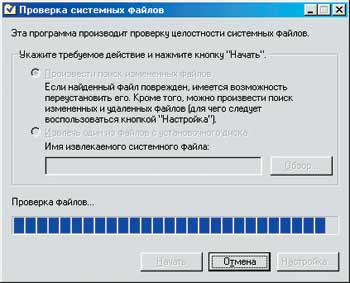


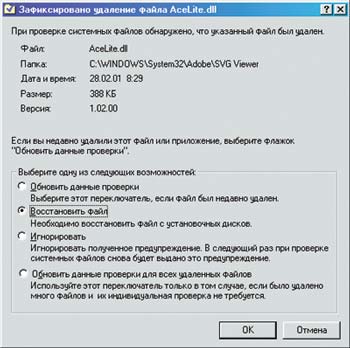
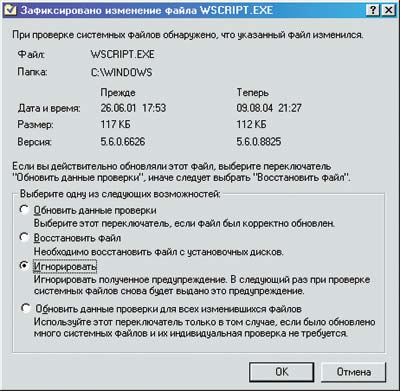
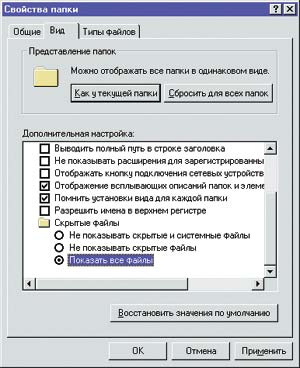
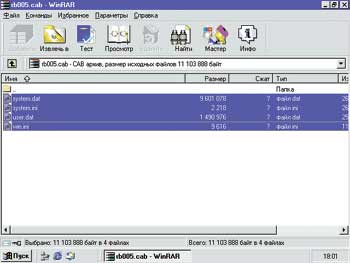
Перевстановлювати Windows досить ризиковано, так як в результаті будуть втрачені електронні листи, облікові записи, сертифікати, шаблони, макроси, контакти та інші файли, створені користувачем, які, власне кажучи, і роблять комп'ютер персональним. Порушиться робота і багатьох прикладних програм.
Отже, які неполадки зустрічаються найбільш часто і як їх можна усунути?
Windows не завантажується. На моніторі відображається початкове вікно завантаження, і завантаження припиняється.
Найчастіше подібна ситуація викликана помилками в файлової системі. Для їх виправлення призначена програма SCANDSK для Windows. Запускати Windows слід в безпечному режимі. Відразу ж після включення комп'ютера слід натиснути і утримувати клавішу CTRL. З'явиться меню початкового запуску Windows (рис. 1). У початковому меню необхідно вибрати 3-й варіант завантаження, відповідний безпечного режиму. В цьому режимі відключаються всі драйвери і резидентні програми, в тому числі антивіруси, які значно гальмують перевірку і дефрагментацію жорсткого диска. Встановлюється стандартне дозвіл монітора. Безпечний режим призначений тільки для відновлення роботи Windows, і в цьому режимі не рекомендується запускати прикладні програми (рис. 2).
Для початку переконаємося в тому, що на жорсткому диску немає помилок. Викликати програму перевірки - SCANDSK для Windows - можна декількома способами:
"Пуск" - "Програми" - "Стандартні" - "Службові" - "Відомості про систему". Далі у вікні програми "Відомості про систему" в меню "Сервіс" вибрати пункт "Перевірка диска" (рис. 3).
Запустити "Провідник". Вибрати диск, на якому встановлена Windows, клацнути правою клавішею "мишки" і в контекстному меню вибрати "Властивості". Перейти на вкладку "Сервіс" і натиснути кнопку "Виконати перевірку" (рис. 4).
"Пуск" - "Виконати" і у вікні ввести рядок "scandisk".
В результаті буде запущена програма SCANDSK для Windows, вікно якої представлено на рис. 5. Перед початком перевірки слід встановити перемикачі "Повна перевірка диска" і "Виправляти помилки автоматично". Додаткові опції настройки годі й встанов вать. У режимі "Повної перевірки диска" SCANDSK виконає перевірку не тільки цілісності файлів, але і жорсткого диска на наявність дефектних кластерів. Ці кластери будуть відзначені як "зайняті", що в подальшому запобігти запис на них будь-яких даних. Після завершення роботи SCANDSK виведе звіт про результати перевірки диска С (рис. 6).
Зверніть увагу на кількість байтів в пошкоджених секторах. Якщо цей параметр перевищує хоча б 1% від ємності диска і пошкоджені сектора знаходяться на початку жорсткого диска, де розташовується завантажувальна область операційної системи, жорсткий диск необхідно замінити, зберігши на новому диску всі дані і логічну структуру колишнього диска.
Далі слід, не виходячи з безпечного режиму Windows, оптимізувати розміщення файлів на жорсткому диску, простіше кажучи, зробити дефрагментацію. Файл зберігається трохи єдиним масивом, а у вигляді окремих фрагментів, так як Windows записує дані на першому зустрітися вільній ділянці жорсткого диска. Таких ділянок може бути кілька. Відомості про файл зберігаються в спеціальній області диска, звідки Windows зчитує інформацію, розшукує фрагменти файлу і по цим фрагментами, як з мозаїки, відновлює файл. Якщо системний файл сильно фрагментований, завантаження Windows сповільнюється. Іноді до того ж в системі відбувається збій, особливо якщо файл має значний розмір (наприклад, реєстр Windows, в якому містяться відомості про параметри системи і апаратних засобах, може досягати обсягу в кілька десятків мегабайт). Тому при зчитуванні файлу робота операційної системи зупиняється.
Усунути фрагментацію можна за допомогою програми DEFRAG.EXE. Для її запуску скористайтеся будь-яким з двох варіантів:
Запустити "Провідник". Вибрати диск, на якому встановлена Windows, клацнути правою клавішею "мишки" і в контекстному меню вибрати "Властивості". Перейти на вкладку "Сервіс" і натиснути кнопку "Виконати дефрагментацію" (рис. 4).
"Пуск" - "Виконати" і у вікні ввести рядок "defrag".
У вікні програми дефрагментації виберіть диск, на якому встановлена Windows. Процес дефрагментації буде більш наочним, якщо вивести відомості про диск (рис. 7). Залежно від обсягу та стану жорсткого диска дефрагментація може тривати від декількох хвилин до декількох годин. Не варто переривати роботу програми. У зв'язку з цим вельми корисно підключити комп'ютер до джерела безперебійного живлення.
Після закінчення перевірки і дефрагментації файлів комп'ютер можна запустити знову в стандартному режимі. Як правило, робота Windows відновлюється.
На жорсткому диску можуть бути пошкоджені сектора, в яких містяться системні файли. Перевірка і дефрагментація жорсткого диска в цьому випадку не усувають проблеми, пов'язані з запуском Windows. Windows запускається, однак під час роботи видає повідомлення про помилки, наприклад, пошкоджений здійсненний файл (Notepad.exe) або файл динамічної бібліотеки (Kernel32.dll). Якщо додаток - Notepad.exe (блокнот) - нескладно перевстановити за допомогою "Установки / видалення програм" - "Установка Windows" з "Панелі управління", то переустановка файлів динамічної бібліотеки здійснюється іншим способом - за допомогою програми перевірки системних файлів (System File Checker ). Виклик програми перевірки системних файлів зробити по-різному:
"Пуск" - "Програми" - "Стандартні" - "Службові" - "Відомості про систему". Далі у вікні програми "Відомості про систему" в меню "Сервіс" вибрати пункт "Перевірка системних файлів" (рис. 3).
"Пуск" - "Виконати" і у вікні ввести рядок "sfc".
У вікні програми введіть ім'я системного файлу (під системним мається на увазі будь-який файл, що входить до складу Windows), в даному випадку Notepad.exe, як показано на малюнку "Витяг файлу з інсталяційного диска". Далі вкажіть шлях до архіву, що містить витягнутий файл, і каталог, в який слід помістити цей файл (рис. 8). Після заміни файлу повідомлення про помилки більше не з'явиться.
При установці нових прикладних програм можуть виникнути збої в роботі Windows, при яких досить складно визначити джерело помилок. У таких ситуаціях буває корисно перевірити цілісність файлів динамічних бібліотек Windows з розширенням dll. Справа в тому, що деякі програми замінюють застарілі, з їх точки зору, файли динамічних бібліотек новішими версіями, з якими Windows не може коректно функціонувати. Іноді файли динамічних бібліотек Windows можуть бути видалені в результаті установки будь-яких програм або вірусних атак. Тому при збоях в роботі Windows корисно перевірити цілісність всіх системних файлів програмою System File Checker, за допомогою якої відновлювалися пошкоджені файли.
Запускати програму можна як в стандартному, так і в безпечному режимі. Перемикач в даному випадку необхідно встановити в положення "Провести пошук змінених файлів" (рис. 9). В "Настройці" на вкладці "Критерій пошуку" відключіть перевірку всіх папок, крім Windows і підкаталогів. Це дозволить суттєво скоротити час перевірки та не допустити випадкового зміни програмних файлів (рис. 10). Відомості про зміну системних файлів зберігаються в файлі перевірки default.sfc (рис. 11). Після запуску перевірки будуть видаватися запити по відновленню видалених (рис. 12) або змінених (рис. 13) файлів. Тут можливі кілька варіантів:
Ігнорувати зміни. Цю опцію вибирайте в тому випадку, якщо невідомо призначення файлу або файл був встановлений набагато раніше нестабільної роботи Windows.
Відновити файл (рис. 12). Рекомендується застосувати при некоректній установці прикладних програм, вірусній атаці. Слід мати на увазі, що деякі прикладні програми після відновлення системних файлів Windows функціонуватимуть вкрай нестабільно.
Оновити результати перевірки (рис. 13). При оновленні програмного забезпечення самої Windows виберіть цей варіант для того, щоб зберегти відомості про зміни системних файлів при подальших перевірках.
Всі відомості про системні файли на момент установки Windows можна відновити, скориставшись кнопкою "Відновити вихідні значення" на вкладці "Додатково" (рис. 11).
Перевірка системних файлів дозволяє усунути більшість неполадок.
Разом з тим програма System File Checker виявляється абсолютно марною при некоректній установці програмного забезпечення або апаратних ресурсів ПК. Ці відомості містяться в реєстрі Windows, який представлений не одним, а кількома файлами. Помилки в реєстрі Windows серйозно блокують роботу ПК.
У такому випадку при завантаженні видається повідомлення, що виявлені помилки в реєстрі, які Windows намагається усунути. Іноді - успішно. Але найчастіше комп'ютер циклічно перезавантажується, кожен раз видаючи повідомлення про помилку.
У реєстрі представлені дані про всі програми, встановлених на комп'ютері, параметрах їх запуску (розмір вікна, шрифт, режим і т.д.) і апаратних пристроях, доступних в даній системі. Реєстр - це свого роду "керівництво користувача" для Windows з програмного і апаратного забезпечення. Припустимо, якщо людину, абсолютно незнайомого ні з правилами водіння, ні з пристроєм автомобіля, посадити за кермо, наслідки можуть бути абсолютно непередбачуваними і для водія, і для автомобіля. Практично те саме відбувається і з Windows внаслідок пошкодження або руйнування реєстру.
Реєстр унікальний для кожного ПК і має досить складну структуру, яка відображатиме стан системи на поточний момент. Однак відновити реєстр може будь-який користувач.
Справа в тому, що при кожному вдалому запуску Windows в системній папці Sysbckup зберігається копія файлів реєстру. У звичайному режимі ця папка прихована від користувача. Для її відображення перезавантажте Windows в безпечному режимі, так як інший варіант завантаження при руйнуванні реєстру просто недоступний. Далі завантажте "Провідник". У меню "Вид" виберіть пункт "Властивості папки", перейдіть на вкладку "Вид" і в розділі "Файли і папки" - "Приховані файли" виберіть варіант проти пункту "Показати всі файли" (рис.14). Застосуйте ці установки і закрийте вікно. Тепер перейдіть в папку Windows, в якій відобразиться каталог Sysbckup. У цьому каталозі є кілька архівних файлів rb00x.cab, де х - номер архівного файлу від 0 до 5. За допомогою будь-якого архіватора розпакуйте всі чотири файли, що знаходяться в архіві з НАЙБІЛЬШИМ (!) Номером, в каталог C: \ WINDOWS, як показано на рис. 15.
Зображення, представлене на малюнку, - це не поліграфічний дефект. Так як Windows запускається в безпечному режимі, число кольорів істотно скорочується, в результаті чого якість зображення виявляється посереднім.
Тепер вимкніть комп'ютер. Видаліть апаратні пристрої, установка яких викликала збій в роботі Windows. Знову включите комп'ютер і завантажте Windows в звичайному режимі. Після відновлення роботи комп'ютера в меню "Вид" виберіть пункт "Властивості папки", перейдіть на вкладку "Вид". У розділі "Файли і папки" - "Приховані файли" виберіть пункт "Більше не показувати приховані і системні файли".
Програми, при установці яких виникли проблеми з реєстром Windows, не слід надалі запускати або встановлювати заново.
Зазначені методи відновлення Windows у багатьох випадках дозволяють впоратися з неполадками. Зрозуміло, апаратні проблеми, пов'язані з роботою жорсткого диска, усунути жодним з перерахованих вище способом неможливо. Необхідно звернутися в сервісний центр, так як некваліфіковане втручання може призвести до повної втрати інформації.
Нагадаємо, що користувачеві бажано встановити антивірусну програму, особливо якщо комп'ютер підключений до Інтернету. Слід уникати запуску програм, отриманих із сумнівних джерел, програм, призначення яких недостатньо добре відомо. Бажано хоча б раз на місяць виконувати повну архівацію даних, тим більше що в складі Windows є подібний архіватор (рис. 4). А для повної гарантії від втрати не забувайте по можливості зберігати ці ці на інші носіях.