В операційній системі Windows є безліч функцій які можна налаштувати самому без ризику, що комп'ютер не запуститься при наступному завантаженні. Але бувають випадки, коли потрібно внести зміни в налаштування системи таким чином, щоб у разі невдачі уникнути значних проблем. Це може бути неможливість завантаження системи, нестабільна робота системи, і т. Д.
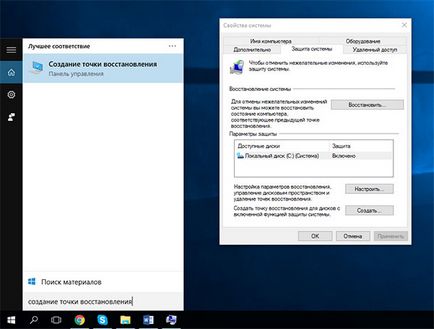
Саме з цієї причини завжди рекомендується захистити дані від втрати шляхом створення резервної копії системи. Вже багато років як операційна система від Microsoft має функцію відновлення Системи, яка допоможе відновити роботу комп'ютера якщо щось піде не так. Відновлення Системи дає можливість відновити стан комп'ютера до попереднього, скасувавши зміни, які могли пошкодити комп'ютера. Це зміни в системних файлах і налаштуваннях, реєстрі, і в встановлених програм. Це як повернення назад в часі.
Якщо все правильно налаштовано, в момент установки нової програми, драйвера або поновлення Windows створює точку відновлення, але таку точку відновлення можна також створювати і вручну. Наприклад, якщо необхідно змінити налаштування реєстру або встановити якесь велике додаток.
Це схоже на резервну копію, але з тією відмінністю, що немає можливості повернути документи і настройки в стан до моменту створення точки відновлення. Також дана функція видалить всі програми, драйвера, оновлення системи і зміни реєстру, які були зроблені до створення точки відновлення.
Налаштування Відновлення Системи - це не складне завдання, але більшість користувачів про неї мало знають і не користуються, навіть в Windows 10. У даній статті постараємося покроково розглянути як налаштувати цю функцію, створювати і відновлювати точку відновлення на вашому комп'ютері.
Включення функції відновлення системи
Перейдіть в меню «Пуск» або клікніть віконце пошуку, наберіть «Створення точки відновлення» і натисніть Enter. Відкриється вкладка «Захист системи» в віконці «Властивості системи», в якому можна внести зміни в налаштування необхідної нам функції.
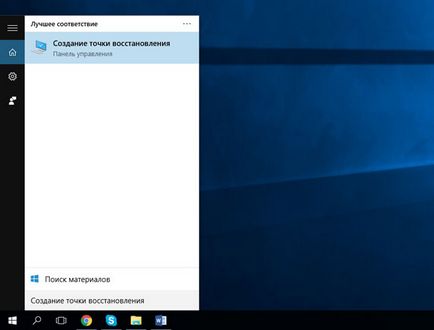
Якщо функція захисту системного диска не активована, кнопка «Створити ...» буде неактивна. В такому випадку необхідно буде вказати системний диск і клікнути кнопку «Налаштувати ...».
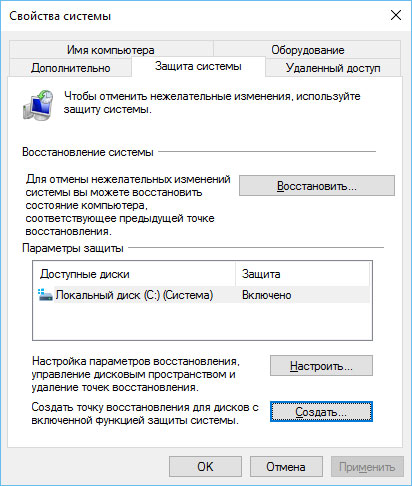
У відкритому віконці налаштувань виберіть «Включити захист системи» для її активації.
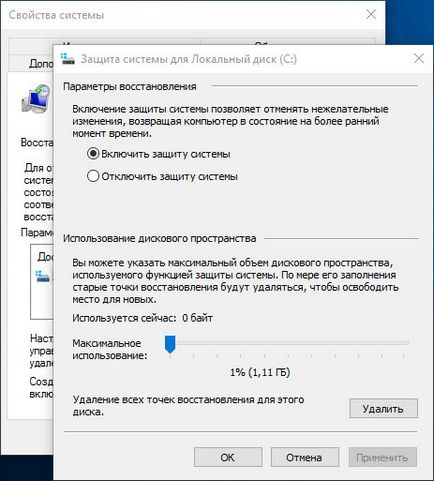
Функція «Відновлення системи» може бути активована тільки для системного диска, але не для всього комп'ютера. Ви не зможете її налаштувати для інших вбудованих або знімних носіїв.
У розділі «Використання дискового простору» можна визначити максимальний розмір дискового простору, призначеного для зберігання контрольних точок відновлення. За замовчуванням, Windows використовує невеликий відсоток простору диска і в міру його заповнення, видаляє старі точки відновлення для збереження новіших.
Також, зверніть увагу на кнопку «Видалити», за допомогою якої можна видалити всі існуючі точки відновлення. Вона буде корисна, коли необхідно створити точку відновлення вручну, і для цього буде недостатньо місця.
Створення точки відновлення
Тепер, коли в системі активована Точка Відновлення, операційна система буде автоматично створювати точки відновлення кожен раз, коли будуть відбуватися важливі зміни. Але, іноді потрібно створення точки відновлення вручну. Наприклад, перед тим, як в систему будуть вноситися зміни, а впевненості в тому, що вони не зашкодять працездатності системи - немає.
Для настройки ручного створення точки відновлення, просто натисніть кнопку «Створити ...», і введіть опис точки відновлення, за допомогою якої ви зможете її ідентифікувати (наприклад: Точка відновлення перед установкою «....»). Після цього натисніть кнопку «Створити» для завершення процесу.
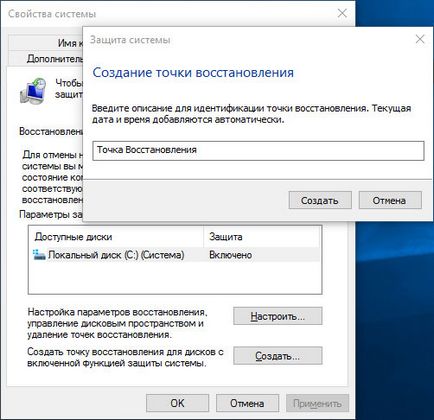
Як користуватися відновленням системи
У будь-який момент часу, в разі виникнення будь-яких проблем, перед використанням резервної копії даних або функції «Повернення комп'ютера в початковий стан» в Windows 10, спробуйте скористатися точкою відновлення, що набагато швидше і простіше.
Для скасування небажаних змін системи і відновлення комп'ютера до стану, який був до змін необхідно зробити наступне:
- Перейдіть в меню «Пуск» або клікніть віконце пошуку, наберіть «Створення точки відновлення» і натисніть Enter. Відкриється вкладка «Захист системи» в віконці «Властивості системи».
Натисніть кнопку «Відновити ...» і натисніть «Далі».
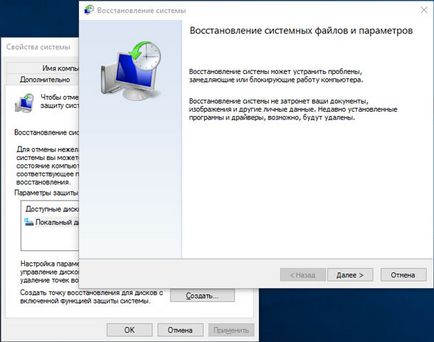
У наступному вікні ви побачите доступні точки відновлення з датою, описом, і що більш важливо - тип точки відновлення, який вказує була вона створена вручну або системою.
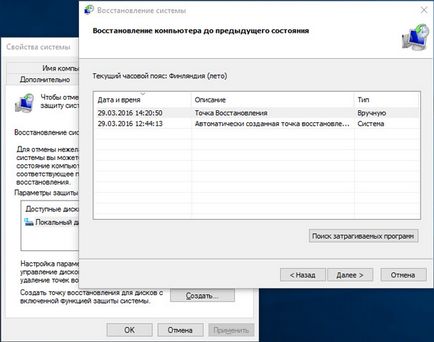
Після того як буде обрана точка відновлення можна вибрати «Пошук торкається програм», щоб побачити програми, які були встановлені після створення точки відновлення і будуть видалені після її відновлення.
Для завершення процесу відновлення натисніть «Далі».
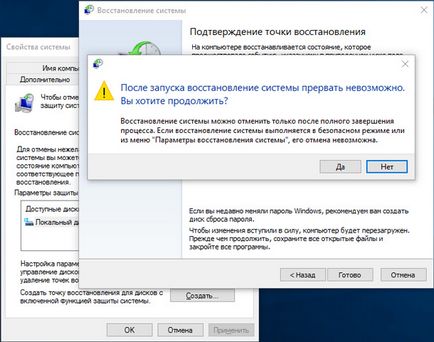
Після завершення процесу, стан системи повернеться в той стан при якому була створена точка відновлення.
Режим автоматичного відновлення системи
До цього, ми розглядали як використовувати точку відновлення в разі потреби відновлення системи, коли вона ще працездатна. Але бувають випадки, коли точка відновлення створена, але після внесення певних змін Windows не завантажується.
У таких випадках, щоб отримати доступ до функції «Відновлення системи» використовуються додаткові параметри при завантаженні. Просто, спробуйте завантажити комп'ютер тричі, щоб викликати режим автоматичного відновлення в Windows 10, після чого:
- Виберіть «Особливі варіанти завантаження».
- Далі: «Діагностика», «Додаткові параметри», «Відновлення системи».
- Після чого завантажиться «Відновлення системи» і далі можна буде слідувати зазначеними раннє кроками починаючи з розділу «Використання відновлення системи».
Також, для того щоб завантажити систему можна використовувати завантажувальний диск, після чого:
- Натиснути «Далі» і «Відновити комп'ютер».
- Далі: «Діагностика», «Додаткові параметри», «Відновлення системи».
- Після чого завантажиться «Відновлення системи» і далі можна буде слідувати зазначеними раннє кроками починаючи з розділу «Використання відновлення системи».
На закінчення
Багато років, функція «Відновлення Системи» була частиною Windows, і Windows 10 не стала тому виключенням. Вона, як і раніше дуже проста у використанні, але захована глибоко в меню системи і тому слабо доступна для простого користувача. Даною статтею ми спробували зробити цю функцію ближче до користувача і заодно ще раз протестувати її.
Але майте на увазі, що ця функція не дублює функцію резервування даних або функцію повернення комп'ютера в початковий стан. У разі виходу з ладу жорсткого диска у вас ніяк не вийде відновити попередню версію операційної системи, і ви швидше за все втратите ваші файли.
У разі втрати або випадкового видалення файлів - ця функція також буде марною. Тут вам допоможуть програми для відновлення файлів або резервна копія даних, якщо така була створена раніше.
А вбудована в Windows 10 функція повернення комп'ютера в початковий стан допоможе в разі необхідності повного скидання системи до початкового стану і заводських налаштувань.