Підготовка пристрою до резервування інформації
У Google Play доступні різні андроїд-додатки для резервування і відновлення після скидання налаштувань всіх без винятку поточних даних. Для цього не так давно обов'язково необхідно було отримувати права суперкористувача або Root до пристрою. Однак це дія пов'язана з певним ризиком і втратою гарантії.
Для сучасних версій Android в режимі розробника передбачена можливість перенесення налаштувань і додатків на комп'ютер. Цим скористалися творці утиліти Helium (Carbon). Вона резервує дані і додатки без Root, а збережені файли зберігаються у зовнішній, внутрішній пам'яті або в «хмарі». Установка проводиться в такому порядку:
При запуску програми на девайсе Helium спробує отримати права суперкористувача. Оскільки Root у нас немає, додаток перейде в режим роботи без його використання, про що і повідомить у відповідному віконці.
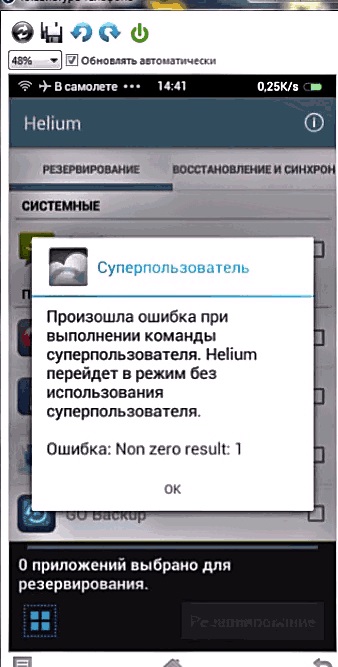
Через декілька секунд комп'ютер виведе дані про отримання доступу до управління. Це означає, що програма запрацювала. Тепер можна відключати андроїд-девайс від ПК і починати робити бекап. Після цього файли з усіма параметрами будуть збережені у внутрішній пам'яті або на іншому накопичувачі - можна буде сміливо проводити процедуру видалення і скидання будь-яких налаштувань.
Як включити режим розробника
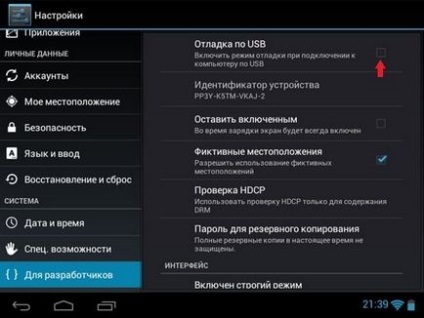
Якщо такий ви не знайдете, виконайте наступні дії:
- в настройках відкрийте пункт «Інформація про пристрій», розташовується який зазвичай в розділі з назвами «Загальні», «Система» і т. п .;
- поспіль сім раз торкніться останнього рядка розділу, в якій вказується номер збірки;
- коли включиться режим розробника, вийдіть з цього розділу - в загальнодоступному місці з'являться відповідні параметри.
Залишиться тільки зайти в нову директорію і активувати можливість налагодження по USB.
Працюємо з додатком Helium
- Файли зберігаються в хмарних сервісах Dropbox або Google Drive. Це дозволяє після видалення не тільки відновити дані, але і синхронізувати різні пристрої на Андроїд.
- Архіви зберігаються в зовнішньому або внутрішньої пам'яті девайса. Це найшвидший спосіб.
- Зарезервовані файли переносяться на комп'ютер і зберігаються вже в його пам'яті, що дозволяє на самому планшеті заощадити багато місця.
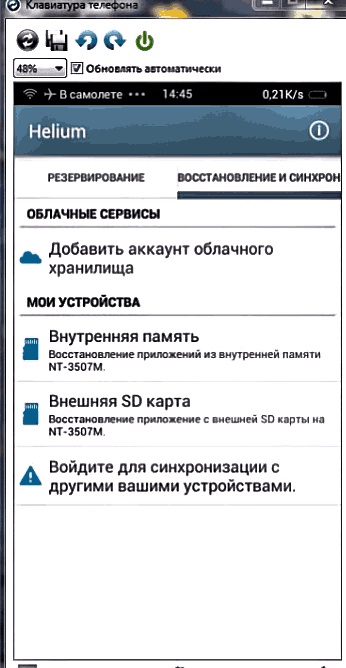
Останній спосіб відновлення хоча і зручний, але займає багато часу і вимагає великої кількості вільної пам'яті.
Резервування сотні-другої додатків може займати до 1 години часу, при цьому надмірне навантаження на Android нерідко призводить до того, що програма «вилітає».
Також відзначимо, що якась програма (їх поки дуже мало) може мати захист від подібного копіювання, тому навіть за допомогою Helium, не маючи прав суперкористувача, зарезервувати їх в пам'яті не вдасться.
Створення бекапа за допомогою Helium
Вийміть провід з роз'єму USB коли з'являється повідомлення про успішне підключення - комп'ютер більше не буде потрібно. Ми створили таким чином разове підключення, яке буде активним рівно до того моменту, поки ви не вимкнете або перезавантажте Android. Для відновлення каналу після скидання буде потрібно знову виконати вищеописані дії.
Створюємо бекап в Android:
- Виберіть зі списку додатка, які ви хочете зарезервувати;
- Вкажіть місце для зберігання копій - зовнішня, внутрішня карта або хмарне сховище;
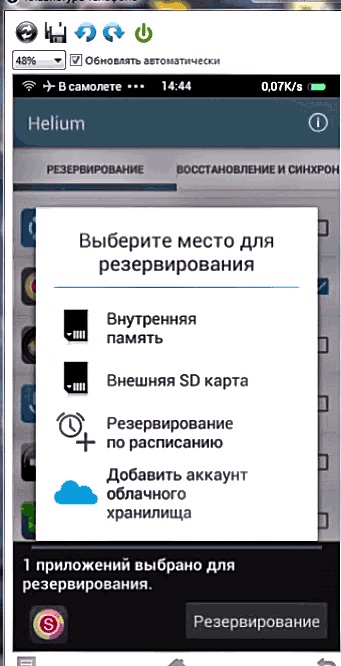
- Підтвердіть дію - файли збережуться в вказане місце, після чого можна проводити видалення будь-який з зарезервованих утиліт.
У налаштуваннях ви можете зняти або встановити прапорець навпроти пункту, що вказує зберігати в пам'яті тільки параметри додатків без самих настановних файлів.
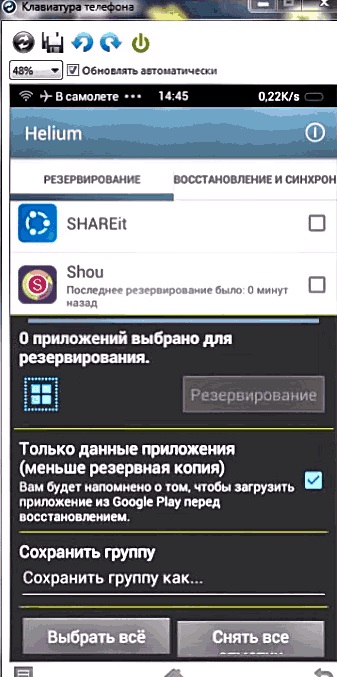
Якщо встановлено, то при проведенні відновлення програма запропонує вам перейти в Google Play для скачування і інсталяції додатків, які користувач видалив, а потім вже Helium зможе повністю відновити їх налаштування.
Це дозволяє заощадити час при архівації та значно зменшити розмір збереження. Якщо не використовувати цю можливість, то збережуться всі дані - і файли, і призначені для користувача параметри. Тепер навіть після видалення будь-яка програма для Андроїда навіть без доступу до Мережі може бути залучена разом з усіма параметрами, обліковими записами, прогресом і т. П.
Витяг даних із збереженого архіву
- Запустіть андроїд-додаток;
- Виберіть носій із записаним архівом і в списку, відзначте дані для відновлення;
- Залежно від методу резервування вам може знадобитися перейти в Google Play для скачування утиліти, після чого повторіть перші два пункти;
- Натисніть на кнопку відновлення, через деякий час система повідомить вас про успішне закінчення процесу.