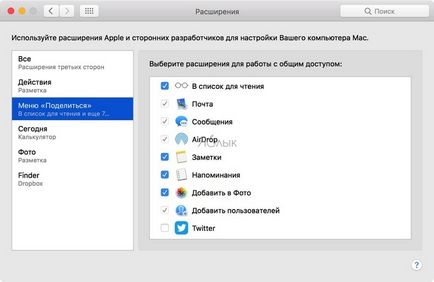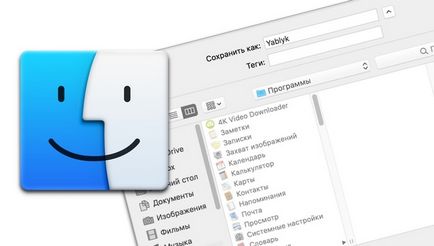
Для отримання доступу до більшості цікавих можливостей необхідно активувати розширений вид діалогових вікон «Відкрити» та «Зберегти». Для цього натисніть на стрілку з напрямком вниз поруч з назвою файлу (наприклад, поле «Зберегти як:").
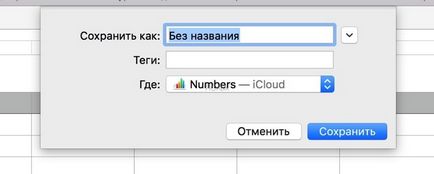
7 рад для прискорення роботи з діалоговими вікнами в Finder на Mac
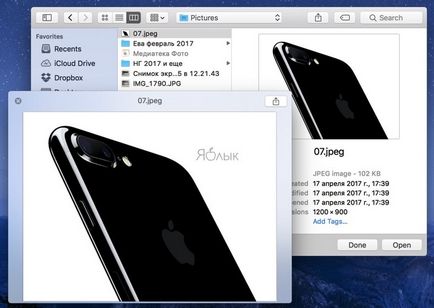
2. Використовуйте пошук
У діалогових вікнах також є рядок пошуку. Вона буде особливо актуальна коли ви, наприклад, відкрили додаток і вже всередині нього вирішили відкрити файл через вікно «Відкрити».
Пошук розташовується в правому верхньому куті, а щоб миттєво перемістити в цей рядок курсор натисніть клавіші Command (⌘) + F.
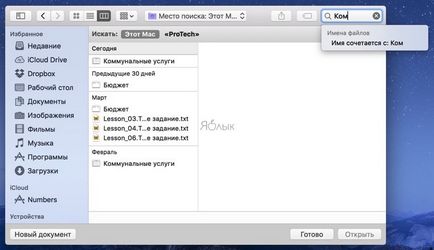
Якщо ж ситуація вимагає здійснювати пошук вручну, то при переході по дереву папок розмір діалогового вікна може непристойно розростатися вшир. Щоб отримати додатковий простір досить приховати бічну панель (Sidebar). Для цього натисніть клавіші Option (⎇) + Command (⌘) + S.
Пошукова рядок стане в нагоді і при збереженні файлів для того щоб швидко відшукати потрібну директорію.
Також ви можете переміщати файли з діалогового вікна в будь-яке місце системи банальним перетягуванням (drag and drop).
3. Використовуйте клавіатурні скорочення
Якщо ви використовуєте Finder ... та й взагалі, в будь-якому місці і в будь-який час користуйтеся шорткати. Вони неймовірно прискорюють роботу з комп'ютером. У провіднику Mac завдяки сполученням клавіш ви можете швидко створювати і видаляти папки, активувати вікна і переходити до папок.
- Command (⌘) + Shift (⇧) + N - створення нової папки;
- Command (⌘) + Delete - видалення виділених файлів або папок;
- Command (⌘) + Shift (⇧) + A - швидкий перехід в папку «Програми» (ось вам і асоціація - «A» - «Application»);
- Command (⌘) + Shift (⇧) + H - швидкий перехід до користувацької папки ( «H» - «Home»);
- Command (⌘) + Shift (⇧) + G - активація діалогового вікна «Перехід до папки:» ( «G» - «Go»);
- Command (⌘) + R - відкриття файлу у вікні Finder.
4. Додавайте та редагуйте теги
Теги - просунутий шлях в сторону організації файлів на вашому Mac. Це значно прискорює пошук даних при мінімальних зусиллях з боку користувача.
Для того щоб присвоїти тег клацніть правою кнопкою миші по виділеному файлу або папці і клацніть за кольором або натисніть «Теги ...».
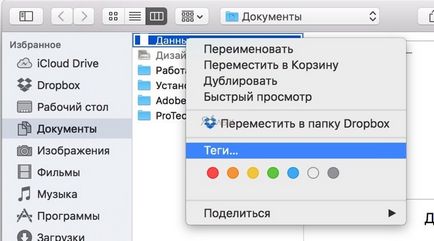
У списку оберіть збережений тег або в пошук введіть нове ім'я і натисніть "Створити ...».
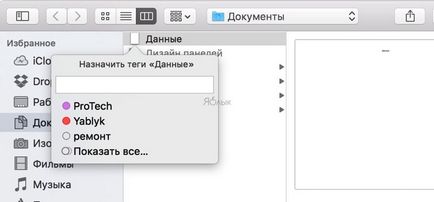
При збереженні файлів також можна швидко привласнити тег. Для цього скористайтеся відповідним полем.
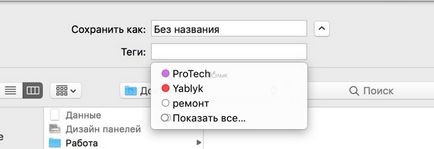
5. Відкривайте кілька файлів одночасно
Якщо в діалоговому вікні «Відкрити» в Finder ви затисне клавіші Shift (⇧ - для виділення всіх проміжних файлів між двома зазначеними) або Command (⌘ - вибіркове виділення файлів), то ви зможете відкривати не один, а відразу кілька файлів. Зрозуміло, слід виділяти файли підтримувані додатком в якому ви вирішили відкрити дані.
6. Налаштуйте бічну панель
У діалогових вікнах, як і в основному вікні Finder, є бічна панель (Sidebar). Не всі пункти цього елемента інтерфейсу можуть вам знадобиться, а зайві будуть лише розсіювати увагу, захаращувати інтерфейс і на частки секунди ускладнювати пошук.
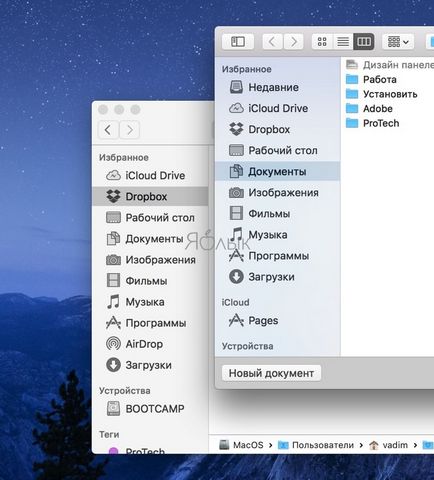
Для того щоб налаштувати бічну панель на свій смак при активному основному вікні Finder в рядку меню відкрийте Finder → Налаштування ... (поєднання клавіш Command (⌘) +. (Кома)), а потім перейдіть на вкладку «Бічне меню».
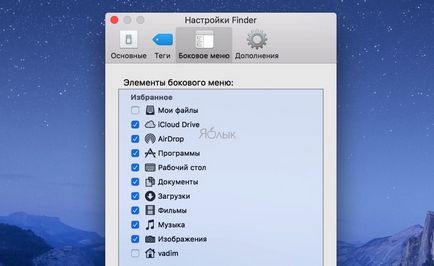
Також не забувайте про те, що в бічному меню банальним перетягуванням можна розміщувати абсолютно будь-які папки. Щоб видалити папку перетягніть її в будь-яке місце поза бічного меню і дочекайтеся появи хрестика біля курсору або клікніть по папці правою клавішею миші та виберіть пункт «Видалити з бічного меню».
7. Використовуйте меню «Поділитися»
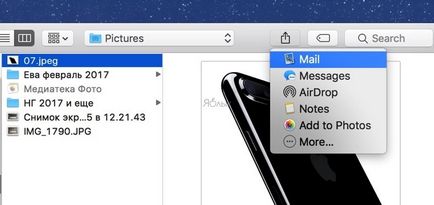
У діалогових вікнах при виділенні файлів стає активним меню «Поділитися». Щоб додати нові і видалити наявні програми в цьому меню відкрийте → Системні настройки ... → Розширення і в лівому бічному меню виберіть «Меню« Поділитися »».