Відділення будь-якого об'єкта від основної частини фотографії, її фону, мабуть, одна з найпопулярніших операцій, для програми фотошоп. Тому й існує маса способів як це можна зробити. В ідеалі потрібно мати уявлення про кожного з них, і в залежності від ситуації вибирати найбільш підходящий.
У цьому уроці докладно буде розглянуто спосіб відділення об'єкта від фону фотографії за допомогою каналів.
Відкрийте зображення в режимі RGB. що містить фон, від якого ви хочете позбутися.

Знайдіть канал, де об'єкт, виглядають світліше / темніше за все (в залежності від зображення, в нашому випадку небажаний фон темніше обраного об'єкта). У нашому випадку наш робот виглядає біліше всіх.
Продублюйте синій канал, щоб не зіпсувати вихідне зображення. Для цього клацніть правою кнопкою миші по мініатюрі і виберіть команду Створити дублікат з контекстного меню. Фотошоп помістить його в нижню частину палітри.
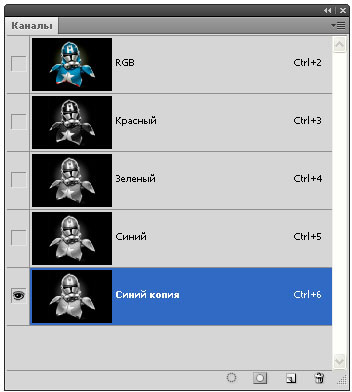
Налаштуйте рівні, щоб зробити робота білим, а фон - чорним (або навпаки, в залежності від зображення) Для цього виберіть команду меню Зображення => Корекція => Рівні або натисніть клавіші Ctrl + L для виклику діалогового вікна Рівні.
Щоб зробити об'єкт світліше, в групі Рівні введення перетягніть ползунковий регулятор світла (маленький білий трикутник) вліво, поки робот не стане майже білим (чим далі ви перетягуєте ползунковий регулятор, тим світліше стає і невелике фонове світіння біля голови робота - це не страшно, тому що ми виправимо фон в наступному кроці). Чи не закривайте діалогове вікно Рівні відразу!
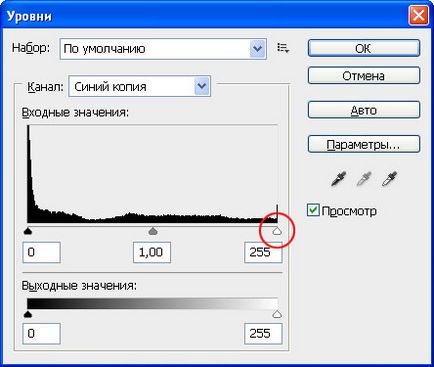

Вибравши чорну піпетку, клацніть по сірому фону, щоб зробити його чорним. Для цього виберіть маленьку чорну піпетку в правій частині діалогового вікна, щоб змінити області, які, на думку програми, повинні бути темними.
Клацніть один раз, щоб вибрати піпетку, встановіть покажчик миші у вікно документа, а потім клацніть по області сірого фону. Продовжуйте клацати по різним сірим областям, поки фон не стане повністю чорним (або настільки близьким до нього, наскільки можливо). Коли ви закінчите, натисніть кнопку ОК.
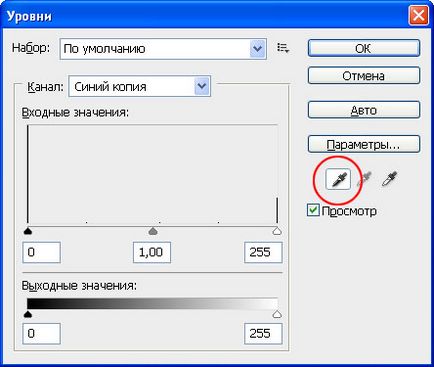

Підправимо всередині контуру робота білою фарбою, а фон - чорною фарбою. Це необхідно, якщо в ході корекції за допомогою ползункового режиму зменшення яскравості всі деталі об'єкта не стали білими.
Ви можете використовувати інструмент Кисть. щоб підфарбувати їх вручну (в іншому випадку виділення буде часткове).
Натисніть У для виклику інструменту Кисть. а потім встановіть основний колір чорним (натисніть клавішу D. щоб встановити чорний і білий кольори індикаторів основного і фонового кольорів). Потім повністю зафарбуйте всі деталі на роботі відмінні від білого кольору. Майте на увазі, що по краях потрібно бути акуратним - це наше майбутнє виділення. Використовуйте чорну кисть, що прибрати зайві білі плями, які ми не хочемо виділяти.
Коли ви закінчите, у вас повинно бути виключно чорно-біле зображення.
На палітрі каналів завантажте копію синього каналу як виділену область. Для цього клацніть мишею, утримуючи клавішу Ctrl по мініатюрі або натисніть кнопку Завантажити вміст як виділену область (пунктирний коло) в нижній частині палітри.
Якщо марширують мурахи з'явилися навколо всього зображення - інвертуйте виділення. Нам необхідно, щоб був виділений тільки наш об'єкт. Виберіть команду меню Виділення => Інверсія або натисніть клавіші Ctrl + Shift + I.
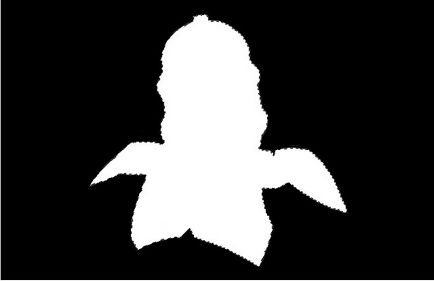
На палітрі каналів виберіть композитний і сховайте наш дублікат синього. Ви побачите повнокольорове зображення.

Відкрийте палітру шарів. Якщо в рядку фонового шару відображається маленький замочок, двічі клацніть по ньому, щоб зробити шар доступним для редагування.
Для додавання шару-маски натисніть кнопку із зображенням кола, вписаного в квадрат в нижній частині палітри. Програма додасть шар-маску, який приховає оригінальний фон картинки.

Ми закінчили! Тепер з вирізаним об'єктом можна робити, що завгодно.
Помітили помилку в тексті - виділіть її та натисніть Ctrl + Enter. Дякуємо!