Популярною темою на «фотошопний» форумах »є обговорення технік вирізання волосся. Найчастіше пропонується використовувати фільтри типу Extensis Mask Pro або Knockout. Якщо розглядають стандартні засоби Photoshop, то це як правило застосування гумки, розмиття країв або використання фільтра Extract.
В даному уроці ми розглянемо саме стандартні засоби. Вашій увазі будуть запропоновані два варіанти вирізання волосся. Простий і оперативний і складний, але якісний. Залежно від поставленого завдання ви можете використовувати будь-який з розглянутих нами способів.
Перший варіант
Даний варіант не є складним по виконанню і зажадає від вас лише акуратності і почуття міри. Отже, відкриваємо вихідне зображення. Натискаємо Ctrl ++ стільки раз, скільки вам потрібно, щоб бачити його деталі (для зменшення масштабу можна скористатися клавіатурним поєднанням Ctr + -).

Найкраще якщо ви будете працювати не на оригіналі, а на копії, в цьому випадку можна бути спокійним за вихідне зображення, тому дублюємо з вами фоновий шар командою Layer-Duplicate layer ...
Тепер у нас є як мінімум три варіанти подальших дій. Самий зрозумілий і доступний це вибрати в панелі інструментів Eraser (Ластик). Вибрати м'яку кисть (тобто наприклад кисть з параметром Hardness 0%) і стерти весь фон навколо вирізуваного об'єкта на зображенні. Якщо ви будете використовувати саме цей варіант, то рекомендую відключити видимість фонового шару (клацнувши по оку зліва від шару в палітрі Layers). Якщо ви щось стерли зайве, відновити це можна інструментом History Brush (Y).
Інший варіант має той же принцип, але є більш гнучким - використання швидкої маски. Суть даного методу полягає в тому, щоб замалювати пензлем все зайві ділянки на зображенні (вони будуть фарбувати в червоний колір), а потім створити відповідне виділення, з яким можна буде провести додаткові маніпуляції. Втім, ви самі зараз все побачите.

Натисніть Q, щоб увійти в режим швидкої маски. Інструмент можете залишити той же (Eraser), замалюйте ті ділянки, від яких ви збираєтеся позбутися. Якщо десь помилитеся, натисніть клавішу X, щоб поміняти місцями фоновий колір і колір переднього плану, і проведіть по потрібній ділянці, відновлюючи його.
Для продовження роботи в режимі «зафарбовування» знову натисніть X. Як закінчите, повертайтеся в звичайний режим роботи натисканням клавіші Q. Як бачите на зображенні з'явилося виділення. Воно нам знадобитися в подальшому.
Але перш ніж ми перейдемо до того, що нам з виділенням робити, розглянемо ще один спосіб його створення - Pen tool.
Виберіть цей інструмент з панелі. В його налаштуваннях встановіть режим Paths, щоб створюваний даним інструментом контур не заповнюється по ходу роботи кольором переднього плану, встановленого в палітрі інструментів. Створіть з його допомогою контур, як тільки він буде закритий, клацніть по ньому правою кнопкою миші і виберіть з контекстного меню пункт Make Selection. Якщо ненароком втятий кінчики волосся - нічого страшного, потім домалюємо :)

Отже, у нас є виділення, яке нам послужить для відсікання всіх зайвих деталей. Натискаємо Ctrl + J і отримуємо новий шар з вирізаним об'єктом.
Для зручності роботи щелкнем на нижчому шарі, потім натиснемо клавішу D, потім поєднання Alt + Backspace, таким чином, ми заповнимо нижчий шар контрастним кольором (тут він використовується для виявлення залишків вихідного білого фону), в даному випадку чорним, але ви можете використовувати будь-який інший. У зв'язку з тим, що волосся у моделі теж темного відтінку я використовував в якості кольору фону # 5e5e5e

Тепер пустимо в хід Eraser, зітремо все, що заважає.

І ось настала, найвідповідальніша частина. У зв'язку з тим, що ми відсікли все зайве з нашої точки зору, нам тепер доведеться домалювати на свій смак те, чого не вистачає, знову ж таки з нашої точки зору
Тому вибираємо інструмент Smudge, і в його налаштуваннях встановлюємо параметри таким чином, щоб він зміг намалювати волосоподобние лінії, а саме як на наведеному нижче скріншоті.
Тепер спробуйте домалювати волосся на краях. Зверніть увагу, що чим більше за значенням параметр Strength, тим довшим і більш помітним стає проведена лінія, відповідно невеликі значення роблять лінію менше і прозорішим. Зазвичай при роботі я користуюся значеннями Strength в районі 80-90%.
Якщо у самих з якихось причин немає ніякого бажання включати фантазію для малювання кінчиків волосся, то для вас непоганим варіантом буде відключення видимості фону, який ми робили для контрастності і включення видимості вихідного фону.
Все, тепер можете підкладати будь-який фон, головне розташовувати його нижче вирізаного і обробленого нами шару.

Другий варіант
Якщо попередній варіант був чистої води імітація вдало вирізаної дівчата з шевелюрою, то тепер ми розглянемо більш складний, але одночасно з цим і більш ефективний спосіб вирізання волосся. Візьмемо ту ж фотографію дівчини для прикладу.
Створіть виділення будь-яким з уже відомих вами способів. Не обов'язково робити його абсолютно точним. Потім виправимо.

Зробили? Тепер виконуйте команду Layer> Layer Mask> Reveal Selection (шар-шар-маска - показати виділену область)
Після чого ви отримаєте вирізану відповідно до виділенням дівчину. Якщо ви заглянете в палітру Layers, то зверніть увагу, що ми застосували маску шару, щоб приховати непотрібні для роботи пікселі.
Тепер перейдіть до роботи з палітрою Channels (Window> Channels) (вікно -канали)
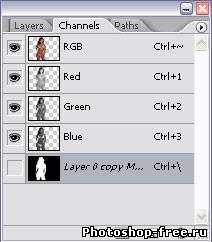
Тут нам потрібно вибрати самий контрастний канал і дублювати його. У мене це канал Red, думаю у вас теж Перетягніть його на кнопку створення нового каналу. тим самим зробивши його копію. Змінимо налаштування даного каналу, для цього в меню палітри Channel виберемо опцію Channel Options (Параметри каналу).
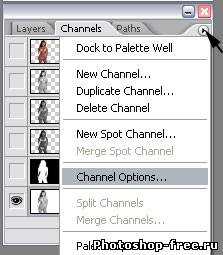
У діалоговому вікні в полі Name пишемо «Виділення» і встановлюємо прапорець біля рядка Selected Areas (виділені області). Таким чином, те, що буде білим це область, яка буде виділятися, відповідно то, що чорне - немає.

Як ви розумієте в такому вигляді це залишати не можна, поки ми нічого особливо не поміняли, крім того що створили канал. Виправимо становище, що склалося. Натисніть Ctrl + L для виклику діалогового вікна Levels і встановіть параметри як на скріншоті.
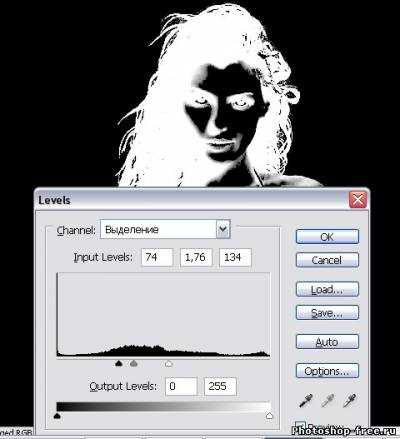
Звичайно, ви можете виставити і інші параметри, так як потрібно виходити з конкретного зображення. Загалом, потрібно прагнути до того, щоб контури волосся були білими без зайвих відтінків, що забезпечить точне виділення.
Тепер попрацюйте кисть, щоб зробити правильне виділення тіло зафарбуйте білим (навколо білого кольору і буде створюватися виділення), якщо знадобитися щось стерти, то використовуйте чорний колір, але чомусь мені здається ви і самі вже здогадалися :).
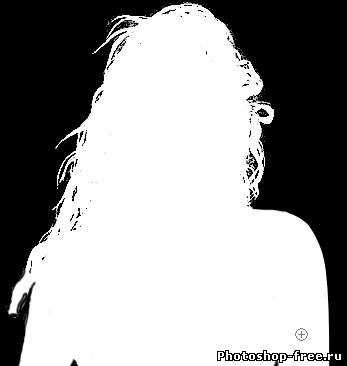
На жаль, точно завантажити виділення не вийде і згадати реальні контури навряд чи представляється можливим для пересічної людини без фотографічної пам'яті, тому щоб адекватно описати об'єкт включите видимість каналу Red, а далі працюйте як в режимі швидкої маски.
По завершенні натисніть Ctrl +
Перейдіть до роботи з палітрою Layers. Зробіть активної маску шару і заповніть її чорним кольором, щоб остаточно застосувати результати нашої праці. Якщо після заповнення чорним кольором об'єкт зовсім пропаде з поля нашого зору - просто перед використанням кольору натисніть Ctrl + Shift + I для інвертування виділення.

Натисніть Ctrl + D для зняття виділення. Якщо вас не влаштовують жорсткі краю, то размойте їх на масці фільтром Gaussian Blur (Filter> Blur> Gaussian blur), тільки попередньо роз'єднати маску з шаром, клацнувши по скріпці в палітрі Layers
Все, тепер можете сміливо переміщати ваше зображення на будь-який фон. Ну а на сьогодні все.
