2. Економічний розділ ............................................................... 3
3. Охорона праці та екологія ............................................................ .4
Список використаної літератури.
Додатки (розрахунки, таблиці, схеми, фотографії, копії документів та ін.).
У попередніх випусках додатків Microsoft Office користувачам надавалася система меню, панелей інструментів, діалогових вікон. Такий інтерфейс працював добре, поки в додатках було обмежене число команд. Тепер, коли програми виконують набагато більше функцій, користувачам стає нелегко працювати зі старою системою: занадто багато програмних можливостей, і їх важко знайти.
У Office Fluent дизайн призначеного для користувача інтерфейсу був перероблений, щоб спростити процедури пошуку і використання всього діапазону можливостей, що надаються цими додатками. Крім того, передбачалося запобігти захаращення робочої області - заради того, щоб користувачі менше відволікалися на пошук і могли більше часу і енергії витрачати на свою роботу.

збільшити зображення
Мал. 1.1. Стрічка
За допомогою стрічки можна швидко знаходити необхідні команди (елементи управління: кнопки, списки, що розкриваються, лічильники, прапорці і т.п.). Команди впорядковані в логічні групи, зібрані на вкладках.
Замінити стрічку панелями інструментів або меню попередніх версій додатку Microsoft Word не можна.
Видалити стрічку також не можна. Однак, щоб збільшити робочу область, стрічку можна приховати (згорнути).
- Натисніть кнопку Згорнути стрічку. розташовану в правій частині лінії назв вкладок (рис. 1.2).

збільшити зображення
Мал. 1.2. згортання стрічки
- Стрічка буде прихована, назви вкладок залишаться (рис. 1.3).

збільшити зображення
Мал. 1.3. Вікно зі згорнутою стрічкою
Стрічку можна згорнути і інакше.
- Клацніть правою кнопкою миші в будь-якому місці стрічки (див. Рис. 1.2).
- У контекстному меню виберіть команду Згорнути стрічку.
Для використання стрічки в згорнутому стані клацніть по назві потрібної вкладки, а потім виберіть параметр або команду, яку слід використовувати. Наприклад, при згорнутої вкладці можна виділити текст в документі Word, клацнути вкладку Головна і в групі Шрифт вибрати потрібний розмір шрифту. Після вибору розміру шрифту стрічка знову згорнеться.
Щоб швидко згорнути стрічку, двічі клацніть ім'я активної вкладки. Для відновлення стрічки двічі клацніть вкладку.
Щоб згорнути або відновити стрічку, можна також натиснути комбінацію клавіш Ctrl + F1.
збільшити зображення
Мал. 1.4. Відображення стрічки вкладки Головна при ширині вікна 1024 пікселів
збільшити зображення
Мал. 1.5. Відображення стрічки вкладки Головна при ширині вікна 800 точок
Незважаючи на приховування окремих елементів стрічки, всі вони залишаються доступні. Досить клацнути по значку або стрілці кнопки назви групи (рис. 1.6), і будуть відображені всі елементи групи.

збільшити зображення
Мал. 1.6. Відображення прихованих елементів стрічки вкладки Головна при ширині вікна 800 точок
При істотному зменшенні ширини вікна (менше 300 точок) стрічка і імена вкладок перестають відображатися.
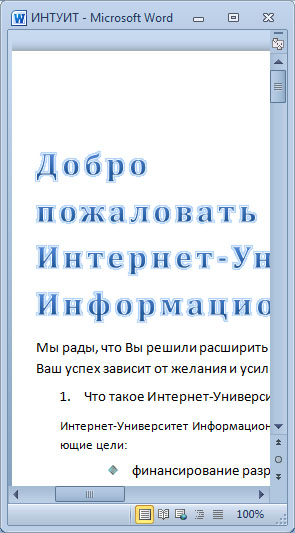
Мал. 1.7. Приховування стрічки і вкладок при зменшенні ширини вікна
Те ж відбувається і при істотному зменшенні (менше 250 точок) висоти вікна (рис. 1.8).
збільшити зображення
Мал. 1.8. Приховування стрічки і вкладок при зменшенні висоти вікна
При збільшенні розміру вікна стрічка автоматично з'являється знову.
- Клацніть правою кнопкою миші в будь-якому місці стрічки (див. Рис. 1.2).
- У контекстному меню виберіть команду Налаштування стрічки.
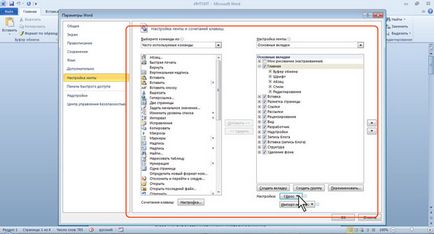
збільшити зображення
Мал. 1.9. Налаштування стрічки
Для переходу до потрібної вкладці досить клацнути по її назві (імені).
Кожна вкладка пов'язана з видом виконуваної дії. Наприклад, вкладка Головна. яка відкривається за замовчуванням після запуску, містить елементи, які можуть знадобитися на початковому етапі роботи, коли необхідно набрати, відредагувати і відформатувати текст. Вкладка Розмітка сторінки призначена для установки параметрів сторінок документів. Вкладка Вставка призначена для вставки в документи різних об'єктів. І так далі.
Крім того, можна відобразити ще одну постійну вкладку: Розробник.
На вкладці Розробник зібрані засоби створення макросів і форм, а також функції для роботи з XML.

збільшити зображення
Мал. 1.10. вкладка Надбудови
Стандартний набір вкладок замінюється при переході з режиму створення документа в інший режим, наприклад, Видалення фону (рис. 1.11).

збільшити зображення
Мал. 1.11. Відображення вкладок в режимі Видалення фону
Крім постійних, є цілий ряд контекстних вкладок, наприклад, для роботи з таблицями, малюнками, діаграмами і т.п. які з'являються автоматично при переході у відповідний режим або при виділенні об'єкта або установці на нього курсора.
Наприклад, при створенні колонтитулів з'являється відповідна вкладка (рис. 1.12).

збільшити зображення
Мал. 1.12. Контекстна вкладка Робота з колонтитулами / Конструктор
У деяких випадках з'являється відразу декілька вкладок, наприклад, при роботі з таблицями з'являються вкладки Конструктор і Макет (рис. 1.13).
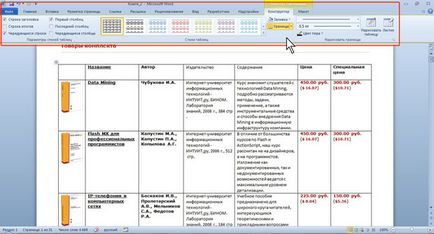
збільшити зображення
Мал. 1.13. Контекстні вкладки для роботи з таблицями
При знятті виділення або переміщення курсору контекстна вкладка автоматично ховається.
Не існує способів примусового відображення контекстних вкладок.