Щоб намалювати векторний малюнок виберіть в головному меню Вставка відповідний інструмент, або натисніть необхідну кнопку на панелі інструментів. Клікнувши лівою кнопкою миші, призначте координати початку об'єкта і, не відпускаючи кнопки, перетягніть курсор в потрібному напрямку на необхідну величину.
Для копіювання увійдіть в режим Редагувати документ Виділіть векторний малюнок, клікнувши по ньому лівою кнопкою миші. У меню Редагування натисніть Копіювати (Ctrl + C). Або клікнувши по малюнку правою кнопкою миші, виберіть цю команду в контекстному меню. Скопійований малюнок збережеться в буфер обміну і буде доступний для вставки як в поточний, так і в будь-який інший документ Master PDF Editor.
Для вставки векторного малюнка натисніть в головному меню Правка> Вставити (Ctrl + V). Або клацніть правою кнопкою миші по необхідної сторінці і в контекстному меню виберіть Вставити. На поточній сторінці малюнок вставиться поверх того, який був скопійований в буфер обміну. Якщо ж ви вставите малюнок на іншу сторінку документа (або в інший документ Master PDF Editor), вставлений малюнок буде мати ті ж координати, що і скопійований.
Скопійований малюнок можна вставити на всі сторінки документа або на обраний діапазон сторінок. Для цього в головному меню Редагування виберіть Вставити на декількох сторінках
Вставити векторний малюнок можна тільки в документ Master PDF Editor. У документ іншої програми вставити скопійований малюнок не вийде.
Редагування векторних малюнків
Для вирівнювання векторних малюнків в головному меню Правка> Вирівняти об'єкти виберіть потрібний варіант вирівнювання: вирівнювання по лівому краю, правому краю, по верху і по низу. Або натисніть відповідну кнопку на панелі інструментів: По лівому краю, По правому краю, По верхньому краю, по нижньому краю.
Наприклад: Вам потрібно вирівняти кілька малюнків по верхньому краю.
У головному меню Інструменти виберете режим Редагувати документ (кнопка на панелі інструментів). Виділіть малюнки, які потрібно вирівняти. Вирівнювання відбуватиметься по верхньому краю останнього (активного) з обраних малюнків.
У Інспектора об'єктів з декількох виділених векторних малюнків, будуть відображатися параметри саме для активного. При виділенні групи об'єктів параметри в інспекторові об'єктів відображатися не будуть, т. К. Не буде активна малюнків. В даному випадку вирівнювання відбудеться по верхньому краю сторінки.
При редагуванні векторних малюнків у вікні інспектора об'єктів доступні чотири вкладки: Геометрія, Стиль, Матриця і Контур обрізки.
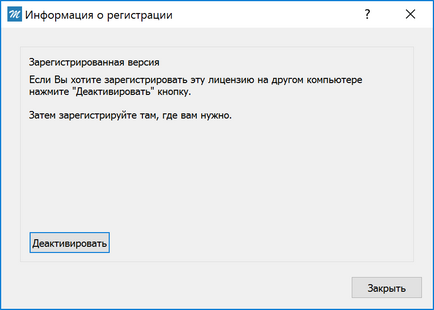
вкладка Геометрія
У вкладці Геометрія відображаються настройки для активного векторного малюнка. При одночасному виділенні групи векторних малюнків активного малюнка не буде і настройки в інспектор об'єктів не відобразяться.
- Ширина і висота - в цих пунктах можна вказати розміри векторного малюнка. Для цього виділіть малюнок і введіть необхідні дані у відповідних пунктах.
- Зліва - встановлюється відстань від лівого краю сторінки до лівого краю векторного малюнка.
- Cверху - встановлюється відстань від верхнього краю сторінки до верхнього краю векторного малюнка.
- Координати - вказується варіант зміщення при вирівнюванні векторних малюнків з використанням налаштувань в пунктах зліва і / або зверху. Координати можуть бути абсолютними або відносними.
- Відносні - при вирівнюванні векторних малюнків з використанням пунктів зліва і / або зверху відстань між цими малюнками залишиться колишнім.
- Абсолютні - при вирівнюванні векторних малюнків всі вони змістяться нерівномірно і будуть розташовуватися в координатах, встановлених в пунктах зліва і / або зверху.
- Зберігати пропорції - змінюючи розмір векторного малюнка шляхом введення даних в пункт ширина або висота, пропорції цього малюнка не зміняться.
- Повернути - встановлюється кут повороту векторного малюнка (або векторний малюнок повертають на довільний кут).
- Одиниці виміру - вибирається одиниця виміру об'єкта.
Зверніть увагу, що контур обрізки (якщо він є у даного векторного малюнка) повертатися не буде. Його слід видалити. Для цього у вкладці Контур обрізки Інспектора об'єктів натисніть кнопку Видалити.
Вкладка Стиль.
- Тип - тип векторного малюнка. Варіанти: заливка, обведення, заливка та обведення. (Вибір налаштувань в пункті Тип не завжди можливий. У деяких малюнків може бути тільки один тип - обведення.)
Залежно від обраного типу векторного малюнка, можливо налаштувати варіанти заливки і обведення.
- Заливка - заливка векторного малюнка.
- Колір - колір заливки векторного малюнка. Щоб вибрати додатковий колір, в кінці списку квітів натисніть Більше ...
- Непрозорість - непрозорість заливки в процентах
- Обведення - контур векторного малюнка
- Колір - колір лінії обведення векторного малюнка. Щоб вибрати додатковий колір, в кінці списку квітів натисніть Більше ...
- Непрозорість - непрозорість обведення в процентах.
- Товщина ліній - товщина лінії обведення. Товщина лінії налаштовується за кроком в один піксель.
Вкладка Матриця.
Матриця перетворень служить для трансформації векторних малюнків. Більш детальна інформація викладена в розділі Матриця перетворень
Вкладка Контур обрізки.
Інформація по даному пункту викладена в розділі Контур обрізки
При створенні нового векторного малюнка йому присвоюються властивості останнього зміненого векторного малюнка.