Зміна розмірів і обрізка малюнків
Незалежно від того, додали ви малюнок з колекції кліпів Office або з іншого місця, до зображень на аркуші книги Excel застосовуються однакові методи зміни розмірів і обрізки. Далі при описі цих методів, а також при застосуванні ефектів і стилів до малюнків ми не будемо робити відмінності між малюнками з колекції кліпів і малюнками, що були додані з інших джерел, оскільки ніякої різниці між цими зображеннями немає. Вся різниця полягає лише в способі їх додавання на лист книги.
Щоб змінити розміри будь-якого малюнка на аркуші, потрібно виконати наступні дії.
1. Виділіть малюнок на аркуші, клацнувши на ньому кнопкою миші. По кутах малюнка з'являться круглі маркери, а по боках - квадратні.
2. Встановіть покажчик миші на один з круглих маркерів по кутах рамки малюнка. Він набуде вигляду двох протилежно спрямованих стрілок.
3. Натиснувши і утримуючи кнопку миші, перетягніть покажчик. Залежно від того, в який бік ви переміщаєте покажчик миші, розмір малюнка буде збільшуватися або зменшуватися.
4. Відпустіть кнопку миші, коли досягнете необхідних розмірів малюнка.
Зверніть увагу, що при такій зміні розміру пропорції малюнка залишаються незмінними. Ширина і висота малюнка змінюються пропорційно. Крім того, при зміні розмірів шляхом перетягування кутового маркера розмір трансформується щодо протилежного кута, тобто протилежний кут залишається на місці. Ви можете змінювати розміри малюнка щодо його центру, якщо при перетягуванні кутового маркера будете утримувати клавішу Ctrl.
Щоб змінити тільки горизонтальний або вертикальний розмір малюнка, перетягніть за допомогою миші один з квадратних маркерів. При цьому буде змінюватися тільки ширина або висота малюнка, тобто будуть змінені пропорції його сторін. Зображення малюнка в цьому випадку піддасться спотворення (буде розтягнуто або стисло).
Є й інший спосіб змінити розмір малюнка.
1. Виділіть малюнок.
2. Перейдіть на вкладку Формат стрічки.
3. Додайте курси висоти і ширини малюнка в відповідних полях групи Розмір в сантиметрах. Розміри малюнка будуть змінені відповідно до введених вами значеннями.
Ви також можете скористатися розширеними засобами зміни розміру малюнка, розташованими в діалоговому вікні Розмір і властивості.
1. Виділіть малюнок.
2. Натисніть кнопку, розташовану в правій нижній частині групи Розмір на вкладці Формат. З'явиться діалогове вікно Розмір і властивості (рис. 9.4).
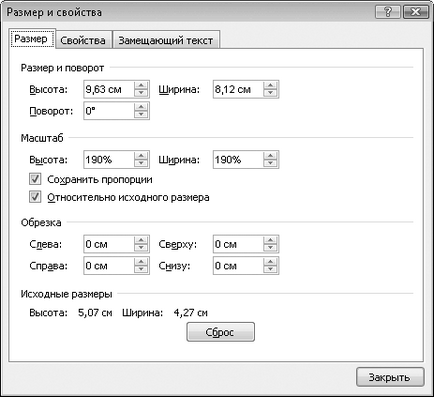
Мал. 9.4. Діалогове вікно Розмір і властивості
3. Перейдіть на вкладку Розмір.
4. У полях Висота і Ширина. розташованих в групі Розмір і поворот. встановіть потрібні розміри малюнка.
5. Закрийте діалогове вікно Розмір і властивості.
Ви також можете змінити розміри малюнка в процентному відношенні від початкового розміру. Для цього потрібно змінити значення в полях Висота і Ширина в групі Масштаб. Однак, якщо встановлений прапорець Зберігати пропорції, ви можете змінювати тільки одну величину (ширину або висоту), друга буде автоматично змінюватися пропорційно.
Ми описали три способи зміни розмірів малюнка. Який з цих способів вибрати, ви вирішите самі. Можливо, при різних обставинах ви будете вдаватися до різних методів зміни розмірів.
Ви, напевно, звернули увагу на круглий зелений маркер, розташований трохи вище рамки малюнка. Він служить для повороту малюнка.
1. Встановіть покажчик миші на маркер повороту малюнка. Покажчик прийме вид кругової стрілки.
2. Натиснувши і утримуючи ліву кнопку миші, наведіть курсор вправо або вліво. Малюнок буде повертатися.
3. Відпустіть кнопку миші, як тільки повернете малюнок на необхідний кут (рис. 9.5).
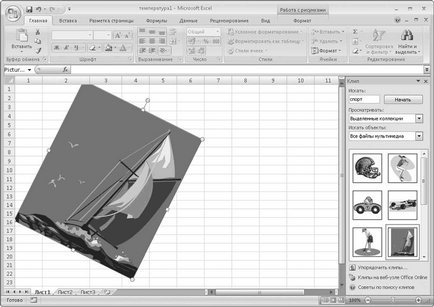
Мал. 9.5. малюнок повернуть
На рис. 9.6 ви бачите зображення м'яча і волейбольної сітки. Цей малюнок взятий з колекції кліпів Office. Ми обрізаємо його так, щоб відсікти сітку і залишити тільки м'яч.
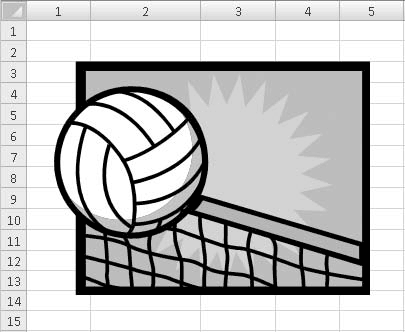
Мал. 9.6. Малюнок до обрізки
1. Виділіть малюнок.
2. Натисніть кнопку Обрізка. розташовану в групі Розмір вкладки Формат. По периметру малюнка з'являться маркери обрізки.
Ви можете більш точно встановити кут повороту малюнка в поле Поворот, розташованому на вкладці Розмір діалогового вікна Розмір і властивості.
3. Перетаскуючи кордону рамки за маркери обрізки (кутові або розташовані на сторонах рамки), добийтеся того, щоб в рамці залишився тільки потрібний вам фрагмент (рис. 9.7).
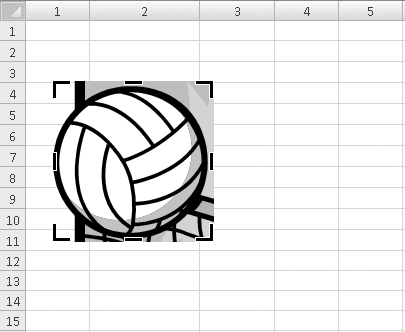
Мал. 9.7. Малюнок після обрізки
4. Клацніть на кнопці Обрізка повторно, щоб вимкнути інструмент обрізки.
Ви можете також обрізати малюнок, встановивши потрібні значення в полях, розташованих в групі Обрізка вкладки Розмір діалогового вікна Розмір і властивості.
Програма Excel «пам'ятає» вихідні розміри малюнка і його вигляд до обрізки, тобто в разі потреби ви можете відновити обрізані фрагменти. Для цього досить виділити малюнок, вибрати інструмент Обрізка і розтягнути його за маркери обрізки. Раніше обрізані фрагменти будуть відновлені.
Будь-які раніше зроблені зміни в малюнку ви можете скасувати, повернувши малюнок в первинний вигляд. Для цього слід виділити малюнок і натиснути кнопку Скидання параметрів малюнка. Всі вчинені зміни (масштабування і обрізка) будуть скасовані, а малюнок постане в тому вигляді, в якому ви його додали на лист книги.
Поділіться на сторінці
Схожі глави з інших книг
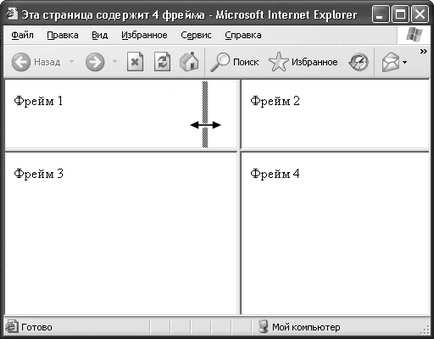
5.5. Зміна розмірів фреймів За замовчуванням розміри фреймів можна змінювати за допомогою покажчика миші. Необхідно просто навести покажчик на кордон між фреймами і, затиснувши ліву кнопку миші, перемістити кордон вліво або вправо, вгору або вниз (рис. 5.7). Мал. 5.7. зміна
23.3.3. Зміна розмірів вікна Вам здається, що вікно занадто маленьке і не підходить для нашої програми? Для зміни розмірів вікна найкраще використовувати функціюvoid gtk_window_set_default_size (GtkWindow * window, gint width, gint height); Ця функція встановлює ширину вікна window рівній width, а висоту -
Обрізка об'єктів Команда TRIM, яка здійснює відсікання об'єктів по ріжучої кромці, викликається з падаючого меню Modify. Trim або клацанням на піктограмі Trim на панелі інструментів Modify.Запроси команди TRIM: Current settings: Projection = UCS Edge = None - поточні установки Select cutting edges ... - вибір
Обрізка і подовження тривимірних об'єктів Будь тривимірний об'єкт можна обрізати або подовжити до іншого об'єкта незалежно від того, чи лежать вони обидва в одній площині і яким крайках паралельні: ріжучим або гранічним.Чтоби дані операції були виконані успішно,
Зміна розмірів елементів таблиці Ширину стовпців і висоту рядків можна змінювати декількома способами. Найпростіший спосіб за допомогою миші. Для цього підведіть покажчик до правої кордоні стовпця або до нижньої межі рядка. Коли покажчик прийме форму подвійний
Обрізка об'єктів Команда TRIM, яка здійснює відсікання об'єктів по ріжучої кромці, викликається з падаючого меню Modify. Trim або клацанням на піктограмі Trim на панелі інструментів Modify.Запроси команди TRIM: Current settings: Projection = UCS Edge = None - поточні установкіSelect cutting edges. - вибір
Обрізка і подовження тривимірних об'єктів Будь тривимірний об'єкт можна обрізати або подовжити до іншого об'єкта незалежно від того, чи лежать вони обидва в одній площині і яким крайках паралельні: ріжучим або граничним. Щоб провести обрізання (подовження), за допомогою
Обрізка об'єктів Команда TRIM. яка здійснює відсікання об'єктів по ріжучої кромці, викликається з падаючого меню Modify. Trim або клацанням на піктограмі Trim на панелі інструментів Modify.Запроси команди
Обрізка і подовження тривимірних об'єктів Будь тривимірний об'єкт можна обрізати або подовжити до іншого об'єкта незалежно від того, чи лежать вони обидва в одній площині і яким крайках паралельні: ріжучим або граничним. Щоб провести обрізання (подовження), за допомогою
Обрізка об'єктів Команда TRIM, яка здійснює відсікання об'єктів по ріжучої кромці, викликається з падаючого меню Modify. Trim або клацанням на піктограмі Trim на панелі інструментів Modify.Запроси команди TRIM: Current settings: Projection = UCS Edge = None - поточні установкіSelect cutting edges. - вибір
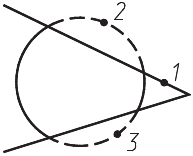
Приклад. Обрізка об'єктів Відсікти частини окружності, намальовані пунктирною лінією (рис. 11.11) .Запустіте команду TRIM, викликавши її з падаючого меню Modify. Trim або клацанням на піктограмі Trim на панелі інструментів Modify. Дайте відповідь на запити: _TRIMCurrent settings: Projection = UCS Edge = NoneSelect cutting edges. Select
Обрізка і подовження тривимірних об'єктів Будь тривимірний об'єкт можна обрізати або подовжити до іншого об'єкта незалежно від того, чи лежать вони обидва в одній площині і яким крайках паралельні - ріжучим або граничним. Щоб провести обрізання (подовження), за допомогою
12.6. Інструмент Crop (Обрізка) Цей інструмент призначений для так званого кадрування - обрізки зображення. Знаходиться він на палітрі інструментів, закріплена гаряча клавіша - С. За способом використання Crop (Обрізка) дуже схожий на Free Transform (Довільний
Зміна розмірів і переміщення вікон Зазвичай розміри вікон можна змінювати. Ті, для яких дозволена ця операція, мають спеціально позначений куточок в нижньому правому куті (рис. 8.8). Мал. 8.8. Кут «переміщення» Після наведення на цей елемент покажчик миші прийме форму
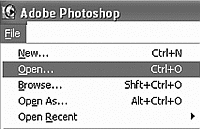
Кадрування (обрізка) фотографії Так, сподіваюся копію фотогафии ви зробили? Ні? Вибираєте вподобану фотографію, клацаєте правою кнопкою миші по її значку і в контекстному меню вибираєте Копіювати. Вибираєте місце, куди хочете зберегти скопійоване фотографію.