Цей метод можна використовувати в тому випадку, якщо ви не хочете, щоб вашою гостьовий системою була Windows XP. У цій статті я розповім, як можна створити віртуальну машину і встановити гостьову операційну систему, якої ви плануєте управляти в Virtual PC.
Для створення віртуальної машини можна скористатися майстром створення віртуальних машин. Майстер допоможе вам налаштувати віртуальну машину з базовими настройками, які ви можете налаштувати так, як вам необхідно для використання віртуальної машини. Наприклад, ви можете вказати певний обсяг пам'яті, яку буде використовувати віртуальна машина. Кількість виділеної оперативної пам'яті повинно бути таким, які ви виділили б фізичній комп'ютера. Бажано забезпечувати віртуальну машину достатньою кількістю пам'яті для того, щоб можна було без проблем управляти операційною системою і встановленими на неї додатками
Також слід звернути увагу на те, яким чином ви будете встановлювати гостьову операційну систему. Наприклад, для установки операційної системи ви можете використовувати мережевий сервер для інсталяції або фізичний CD або DVD привід, в який просто помістіть інсталяційний диск з системою. Якщо ви встановлюєте підтримувану Virtual PC гостьову операційну систему, то після установки знадобиться встановити пакет компонентів інтеграції.
Створення віртуальної машини
- Потрібно відкрити папку віртуальної машини. Для цього заходимо в меню «Пуск». вибираємо «Windows Virtual PC». Якщо відразу в меню даного пункту немає, потрібно натиснути в меню «Пуск» на «Усі програми». натиснути лівою кнопкою на папку «Windows Virtual PC». а потім вибрати пункт «Windows Virtual PC».
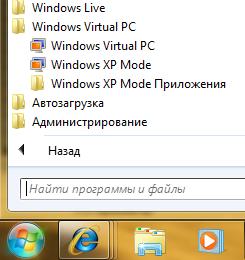
Папка «Віртуальні машини» забезпечує докладну інформацію про всі віртуальних машинах, створених поточному користувачем, а також з цієї папки можна відкривати загальний доступ, створювати і змінювати віртуальні машини і віртуальні диски.
процес установки
На першому кроці необхідно дати ім'я новій віртуальній машині і вказати її розташування.
На другому кроці майстер створення віртуальних машин нам пропонує вказати параметри пам'яті для віртуальної машини.
На третьому кроці потрібно вказати налаштування дисків віртуальної машини.
- Натисніть правою кнопкою миші на створеної віртуальної машині і виберіть пункт «Параметри»;


Закриття віртуальної машини
До того як почнете виконувати деякі дії у віртуальній машині можливо ви захочете дізнатися як можна вийти з віртуальної машини. Коли ви закриваєте віртуальну машину, вона може перейти в режим гібернації, завершення роботи або вимкнутися. Коли віртуальна машина виходить зі сплячого режиму, у неї не відбувається послідовна завантаження системи, відповідно цей варіант набагато швидше, ніж вимикання і завершення роботи.
Коли ви відкриваєте віртуальну машину, Windows Virtual PC забезпечує її пам'яттю і процесорними ресурсами. Тривалість часу, яке використовується для відкриття віртуальної машини, залежить від того, яким методом ви її закривали в момент останньої сесії. Також має значення кількість пам'яті, яке ви виділяли при створенні віртуальної машини.
За замовчуванням, при натисканні на кнопку «Закрити» у вікні віртуальної машини, віртуальна машина Windows XP Mode переходить в режим гібернації і пропонує вам вибрати таку ж дію і для інших віртуальних машин. Ви можете самостійно змінити цю опцію.
Зміни дії закриття віртуальної машини за замовчуванням
- Зробіть наступне:
- У папці «Віртуальні машини» натисніть правою кнопкою на віртуальній машині і виберіть пункт «Параметри».
- З вікна віртуальної машини натисніть на пункт меню «Сервис» і виберіть пункт меню «Параметри».
- У лівій частині діалогу «Параметри» натисніть на опцію «Закрити».
Вимкнення віртуальної машини
- У вікні віртуальної машини натисніть на Ctrl + Alt + Del. Або можете натиснути комбінацію клавіш CTRL + ALT + END.
- У вікні гостьовий операційної системи натисніть на «Закрити».
- Операційна система буде виключена, ресурси, споживані нею будуть повернуті хостовой системі.
Якщо ви хочете, щоб встановлене програмне забезпечення відображалося на робочому столі хостовой операційної системи, потрібно вийти з облікового запису і тільки потім можна закривати віртуальну машину.
Доброго вам дня! У своїй статті Ви забули згадати, (з чим я і зіткнувся згодом) що НЕ ВСЕ процесори підтримують "Апаратну віртуалізацію"! Чи є інше рішення проблеми емулювання ОС (XP SP2) на Win7? Може, що підкажете! Наперед дякую.
2.4GHz
Memory: 2048MB RAM
DirectX Version: DirectX 11
Допоможіть, плиз!
Встановив віртуальну машину Windows Virual PC вручну.
Пробував встановити гостьову операційну систему Windows XP. Але якийсь б файл образу (ISO) я б не підставляв, отримую повідомлення:
Starting CD. ok
Error: Can not load file
\ BCDW \ OS.ini
Press any key to return or ESC to reboot.
Що робити?
Ви пишете: "Створення віртуальної машини
Потрібно відкрити папку віртуальної машини. Для цього заходимо в меню «Пуск», вибираємо «Windows Virtual PC». Якщо відразу в меню даного пункту немає, потрібно натиснути в меню «Пуск» на «Усі програми», натиснути лівою кнопкою на папку «Windows Virtual PC», а потім вибрати пункт «Windows Virtual PC» ".
Немає на моєму комп'ютері такої папки «Windows Virtual PC», - що робити далі?
У мене Win 7 x64 Ultimat
Встановив Windows Virtual PC (Windows6.1-KB958559-x64-RefreshPkg), відкриваю папку "віртуальні машини", але в її меню немає пункту "створити віртуальну машину".
Чи не підкажете, чого ще не вистачає? У Боїса віртуалізація включена, залізо в порядку.
ХР-мод я ставити не хочу, виртуалка мені потрібна під Win 8 і 10.
Та ж біда! Що не так? Як повернути кнопку "Створити."?