Установка операційної системи з флешки
Для чого потрібна установка операційної системи з флешки?
Адже для цього споконвіку існують інсталяційні диски.
Справа в тому, що в деяких моделях він просто відсутній або зламаний, а перевстановити операційну систему потрібно.
Та й носити (і зберігати) флешку набагато зручніше ніж CD-RW.
Сам процес установки, якщо розібратися в питанні, не так уже й складний.
Його можна розділити на кілька етапів:
- Скопіювати операційну систему на флешку
- Підготувати комп'ютер до установки
- Налаштувати BIOS для завантаження
- Встановить операційну систему
Звичайно, якщо Ви з комп'ютером на «ти», то з поставленим завданням можна впоратися, якщо витратити якийсь час на уточнення деяких моментів процесу в Інтернеті.
Отже, пройдемося по кожному пункту докладніше.
Як скопіювати операційну систему Windows на флешку

Копіюємо операційну систему Windows на флешку
Як стає зрозуміло з заголовка, насамперед потрібно буде скопіювати щось кудись. Це щось - образ необхідної операційної системи. Кудись - наша, в майбутньому установча, флешка.
Для копіювання нам знадобитися:
- флешка з об'ємом пам'яті 4 Gb і більше. Все залежить від того, яку саме ОС ви хочете завантажити, а потім і встановити на свій ноутбук або комп'ютер.
- програма для запису образу (WinToFlash, WinSetupFromUSB), які можна скачати з Інтернету.
- сам образ операційної системи.
Флешку можна придбати нову або використовувати вже наявну.
Програми для установки
Програму для запису образу качаємо з Інтернету (з цим пунктом проблем не буде - в мережі можна знайти що завгодно)
Образ операційної системи качаємо з більш-менш нормального торрент трекера.
Обов'язково запам'ятовуємо, де саме на комп'ютері збережений образ: ім'я диска, назва папки.
Для цієї мети можна створити спеціальну папку НЕ на робочому столі і НЕ на диску С. Чому - дізнаєтеся пізніше.
Викачуємо програму. Наприклад, WinToFlash.
Після того як програма завантажена, запускаємо її.
У вікні вибираємо зі списку ОС, яку нам необхідно скопіювати.
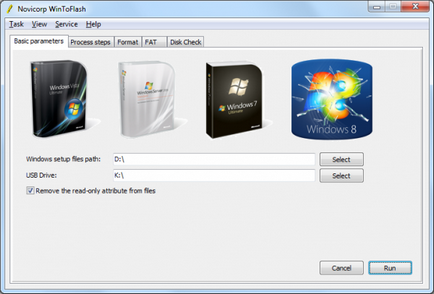
У вікні вказуємо шлях до образу операційної системи (той, який ми запам'ятовували в попередньому абзаці).
Тобто зі списку вибираємо диск, папку і сам файл.
І в наступній випадає рядку - до носія на якому цей образ буде зберігатися, тобто флешці.
Тиснемо сміливо кнопку «Запустити» і чекаємо поки йде процес форматування флешки і переписування файлів з комп'ютера на неї.
Перший крок зроблено - у нас є флешка з якої можна встановити операційну систему.
Існує ще один варіант створення образу операційної системи - образ безпосередньо Вашої ОС.
Для цього заходимо в пункт «Панель управління» через кнопку «Пуск». Вибираємо розділ «Архівація та відновлення».
У вікні зліва шукаємо пункт «Створення образу системи».
Після натискання відкриється вікно в якому нам необхідно вибрати, куди буде збережений образ нашої операційної системи.
На своєму жорсткому диску краще не зберігати, а використовувати для цих цілей знімний жорсткий диск.
Для цього вибираємо в випадаючому списку пункту «Жорсткий диск» той носій, на який буде копіюватися образ.
Після цього програма запропонує вибрати диски з яких буде копіюватися образ.
В даному випадку нас цікавлять системні диски. Ставимо галочки навпроти «С (система)» і «Зарезервовано системою (система)». Саме з них інформація буде заархівувати.
У наступному вікні потрібно буде підтвердити архівацію.
У ньому ж Ви побачите обсяг пам'яті, який займе образ, а так - ж ті диски, які були обрані.
робимо архівацію
Якщо у Вас не виникло заперечень на цьому етапі, то можна починати процес натисканням кнопки «Архивировать» в нижньому правому куті монітора.
Далі почнеться процес архівації, який може зайняти багато часу.
Тривалість буде залежати від обсягу інформації, яка архівується. Але і можливості вашого комп'ютера зіграють не останню роль.
Якщо машина пригальмовує в процесі роботи, то і під час архівації вона літати не буде.
Після закінчення цього процесу, система уточнить, чи не хотіли б Ви записати отриманий архів на знімний диск. З огляду на, що Ви як раз туди і соханялі дані, відмовляємося від цієї пропозиції.
В даний момент Ви є щасливим володарем бекапа, записаного на знімному диску. Так, ім'я створеного архіву - WindowsImageBackup.
Підготовка комп'ютера до перевстановлення
Операційна система комп'ютера - основна частина системного програмного забезпечення.
ОС відповідає за управління ресурсами Вашого комп'ютера. Збій роботи операційки призводить до збою роботи всього ПК.
Звучить серйозно, але це не означає, що сам процес перевстановлення такий складний і незрозумілий.
Вся підготовка комп'ютера, за великим рахунком, зводиться до копіювання потрібних Вам файлів з диска С на інший диск, наприклад - D або будь-який знімний носій.
Можливо, це необхідні програми, драйвера мережевої карти, збережені на диску С важливі файли.
Це потрібно для того, що б потім не хапатися за голову і не витрачати час на відновлення якогось важливого, але не збереженого документа.
Налаштування BIOS для завантаження ОС
Для початку з'ясуємо, що таке BIOS. BIOS - це прошивки, які відповідають за управління налаштуванням комплектуючих системного блоку, а також завантаження операційної системи.
Розташовується BIOS в материнській платі, яка керує роботою всіх комплектуючих комп'ютера і відповідає за їх коректне взаємодію в процесі роботи.
Увійти в BIOS можна під час завантаження комп'ютера в процесі запуску або перезавантаження.
Для цього під час завантаження, коли на моніторі з'являється чорний екран з білими літерами і логотипом у правому верхньому кутку екрану, натиснути клавішу Delete, або ESC, або F2.
Система сама підкаже яку саме клавішу натиснути. Підказка буде написана білими літерами на чорному екрані внизу або по центру, в залежності від марки (рис. 5).
Увійшовши в BIOS, потрібно знайти і увійти в розділ меню Bootable Device Priority або пункт меню BOOT. Варіанти виду вікна BIOS бувають різними.
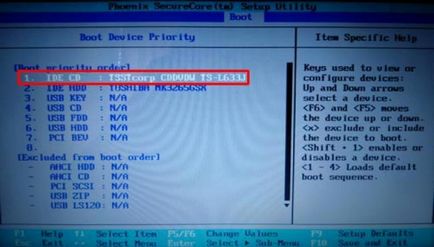
Вибираємо диск для завантаження
В папці Bootable Device Priority вибираємо пункт CD-ROM Boot Priority або JetFlashTranced або USB-HDD. Залежно від виробника, меню BIOS може виглядати по-своєму.
Якщо ці варіанти не співпадають з варіантами вашого BIOS, то орієнтуємося в меню, спираючись на свої знання англійської та інтуїцію.
Що б не застрягти саме на цьому етапі, можна, до початку установки ОС Windows на свій ноутбук або комп'ютер, вивчити принцип роботи Вашого BIOS в Інтернеті.
Витративши порівняно небагато часу і перекопав кілька спеціалізованих сайтів, можна отримати інформацію, яка дозволить без проблем завершити процес перевстановлення.
Вибравши потрібний пункт, який повідомить комп'ютера, що наступна завантаження буде відбуватися не з жорсткого диска, а з USB, можна залишити BIOS, зберігши всі зміни.
Далі почнеться перезавантаження комп'ютера. Після чого переходимо до наступного кроку.
Установка операційної системи з флешки
За умови, що всі попередні кроки виконані правильно, на моніторі, під час перезавантаження, з'явитися ось таке вікно.
Або як на малюнку 14:
Тиснемо, як і просять, будь-яку клавішу (Press any key ...).
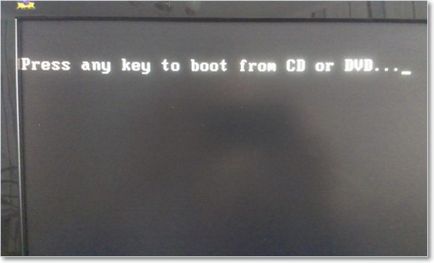
Натискаємо будь-яку клавішу
З'являється вікно установки ОС Windows, де, для початку, просять вибрати мову, країну, формат часу.
Вибираємо. Натискаємо кнопку Далі. На блакитному екрані з'явиться велика кнопка Встановити.
Так як установка - це те заради чого і був затіяний весь цей процес, то тиснемо її без коливань.
У списку необхідно вибрати, ту версію операційної системи яка нам потрібна.
Але є один момент. Необхідно вибрати ту версію ОС, до якої у Вас є ключ.
Ключ - це набір символів на маленькому клаптику паперу, який повинен бути прикріплений до дна ноутбука або корпусу системного блоку комп'ютера.
Тому перед початком установки необхідно знайти цей листок і переписати ключ.
Незручно якось буде саме на цьому етапі установки крутити ноутбук або рухати процесор.
Після вибору операційної системи для завантаження погоджуємося в наступному вікні з ліцензійними умовами (без згоди з цими самими умовами система не дасть продовжити установку ОС з флешки) і в наступному вікні вибираємо тип установки.
Кількома по пункту Повна установка.
Наступне вікно запропонує нам вибрати розділ, куди буде встановлена операційна система Windows з флешки.
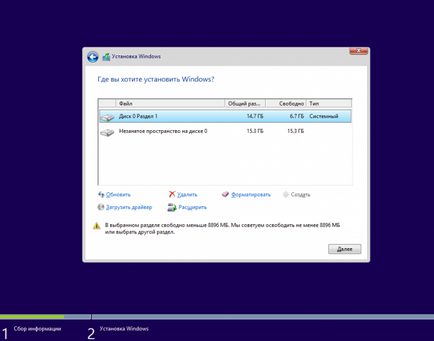
Вибираємо розділ для установки
З наявного списку вибираємо той пункт, тип якого називається «Системний».
І натискаємо «Налаштування диска». Внизу вікна з'являться кілька пунктів.
З них необхідно вибрати «Форматувати». При виборі цього пункту погоджуємося з попередженням про можливість втрати файлів або програм з системного диска.

Погоджуємося без вагань! Адже перед перевстановлення операційної системи ми скопіювали все необхідне в надійне місце. Ось звідти все важливе можна відновити в новій ОС.
Після того як системний диск буде відформатований, натискаємо кнопку «Далі» внизу вікна. І смиренно чекаємо, поки йде установка.
Потім система запропонує ввести ім'я користувача і ім'я комп'ютера.
Буде надана можливість встановити пароль і ввести підказку до нього, про всяк випадок.
Потім Вам як раз може знадобитися той самий ключ, який вище було рекомендовано списати з наклейки на корпусі комп'ютера.
Потім слід встановити режим безпеки, часу і дати. Ймовірно, при наявності необхідного драйвера в системі, буде запропоновано вибрати тип мережевого підключення.
Якщо цей пункт не з'явився в процесі установки, то драйвера для мережевого підключення доведеться встановити окремо.
Ось на цьому і закінчується установка операційної системи з флешки.
Тепер можна почати заповнювати нової судової системи потрібними (і не дуже) програмами і драйверами.
І наостанок: обов'язково потрібно повернутися в BIOS і повернути настройки з пункту «USB» на пункт «Жорсткий диск».
Ви ж не хочете змушувати свій комп'ютер при завантаженні безрезультатно шукати флешку знову і знову?
Отже, ОС Windows встановлена. Які ж висновки можна зробити після проходження процесу самостійної установки ОС з флешки?
- У Вас є флешка для установки ОС на ноутбук, комп'ютер.
- Заощаджені гроші на оплату роботи системного адміністратора
- Надалі проблеми з операционкой будуть вирішуватися в найкоротші терміни і своїми силами.
- Час витрачений на пошук способу потрібної операційки.
- Час витрачений на вивчення BIOS власного комп'ютера
- Можливе виникнення нюансів розібратися в яких може тільки фахівець
Висновок: один раз витрачений час в майбутньому компенсується економією коштів на обслуговування власного комп'ютера.
Про знаннях, отриманих в процесі установки операційної системи промовчимо. Знання сила.