1. Теоретична частина
При проектуванні користувач може використовувати створені раніше бібліотеки компонентів, але в процесі роботи неминуче виникає завдання створення нових або редагування раніше створених компонентів для конкретного проекту.
Система P-CAD включає спеціалізовані засоби (Library Executive. Symbol Editor. Pattern Editor), що дозволяють створювати або доповнювати бібліотеки компонентів. Для кожного елемента в бібліотеці міститься в упакованому вигляді:
Цей набір взаємозалежної конструкторської, технологічної та схемотехнической інформації елемента, що монтується на друковану плату, утворює типовий компонентний модуль (ТКМ) (далі - компонент).
1.1.1. Створення нової бібліотеки і настройка середовища
Приступаючи до роботи над новим проектом, створіть папку для файлів свого проекту, і всі файли в подальшому зберігайте тільки в ній. Рекомендується не використовувати в назвах файлів і папок кирилицю.
Перед створенням символу необхідно встановити зручну для використання середу: налаштувати конфігурацію, крок сітки, кольору елементів символу, параметри лінії і зберегти ці параметри як шаблону.
Команда Options / Configure відкриває діалогове вікно настройки конфігурації, представлене на рис. 14.1. У ньому необхідно задати: формат аркуша A4, метричну систему одиниць (mm), інші настройки залишити без зміни.
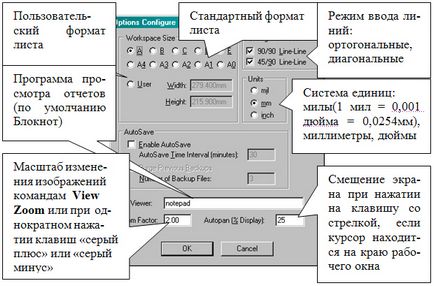
Мал. 14.1. Налаштування конфігурації P-CAD Simbol Editor
Команда Options / Grids служить для установки кроку сітки (рис. 14.2).
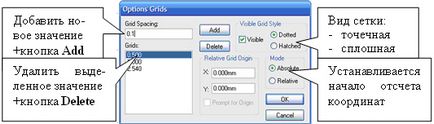
Мал. 14.2. Діалогове вікно Options / Grids
Початок відліку координат: Absolute - в лівому нижньому кутку, Relative - активізується прапорець Prompt for Origin. і після закриття діалогового вікна курсором вказується нова точка відліку відносних координат.
Команда Options / Current Line ... служить для налаштування параметрів лінії (рис. 14.3).
Мал. 14.3. Вікно установки параметрів лінії
Команда Options / Display встановлює колір різних об'єктів.
На закладці Colors (рис. 14.4) задаються кольори різних елементів символу.
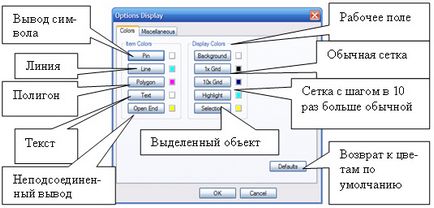
Мал. 14.4. Діалогове вікно Options / Display
Ширину лінії, крок сітки і початок координат можна вибрати з набору або задати безпосередньо в рядку стану (рис. 14.5).
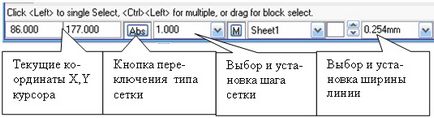
Мал. 14.5. Рядок стану
1.1.2. Етапи створення символу
Символ повинен містити:
- графічне зображення;
- висновки;
- точку прив'язки, необхідну для прив'язки до вузлів сітки (View / Snap to Grid), і зручності при розміщенні на робочому полі при побудові схеми;
- атрибути - позиційне позначення, тип (найменування елемента), якщо є - номінал.
Як приклад створимо символ для резистора. Результат повинен відповідати рис. 14.6.
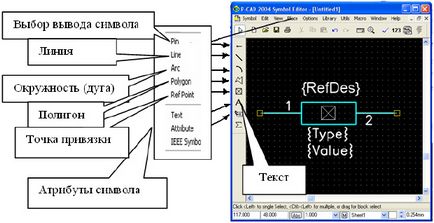
Зображення символу компоненту визначається вимогами Єдиної системи конструкторської документації (ЕСКД), розміри резистора наведені на рис. 14.7.
Мал. 14.7. розміри резистора
Малювання символу. Контур символу зображується за допомогою інструментів малювання, доступних по команді Place (дублюються у вертикальній панелі інструментів (рис. 14.6), або майстром (File / Simbol Wizard).
Малювання контуру зображення символу проводиться за допомогою команд Place / Line і Place / Arc лініями обраної товщини. Завершуються операції правою кнопкою миші (ПК) або клавішею Esc.
Малювання лінії (Place / Line) проводиться вказівкою початкової точки лінії і подальшим переміщенням курсора з натиснутою лівою кнопкою миші (ЛК) (майбутня лінія видна) або переміщенням курсора з віджатою ЛК (майбутня лінія не видна). У місцях вигину лінії ЛК відпускається. У процесі малювання курсор має форму косого хреста, що вказує на можливість продовження малювання. Малювання дуги (Place / Arc) проводиться в такому порядку: курсор поміщається в початкову точку дуги, натискається ЛК і курсор протягується в кінець дуги, кнопка миші відпускається. В результаті підсвічується дуга з центром, розташованим посередині лінії, проведеної між кінцевими точками дуги. Натиснути ЛК в області дуги і переміщенням миші отримати необхідний радіус дуги.
Для малювання кола необхідно спочатку вказати точку на лінії окружності, а потім клацнути ЛК в точці центру кола.
Для створення образу символу (на прикладі резистора, рис. 14.7) необхідно встановити крок сітки рівним 2 мм і намалювати прямокутник розміром 4 x10 мм.
Створення висновків символу. Вибрати команду Place / Pinі здійснити зазначені установки в діалоговому вікні (рис. 14.8). Перемістити курсор в точку (в нашому випадку - в середині меншої сторони прямокутника) графічного зображення символу, де буде розміщений вихід, натиснути ЛК, розгорнути контакт в потрібне положення (клавіша R). Підвівши курсор до точки розташування другого контакту і натискаючи ЛК, помістити його на робоче поле. Він автоматично пронумерувати.
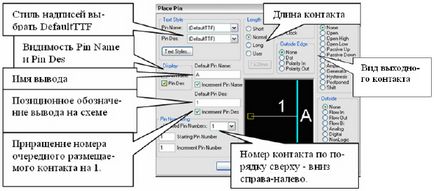
збільшити зображення
Мал. 14.8. Діалогове вікно для створення висновків символу
Створення написів. Для введення тексту виконати команду Place / Text, на робочому полі клацнути ЛК. В поле Text діалогового вікна набрати необхідний текст (наприклад, символ для вентиля мікросхеми), в списку стилів тексту вибрати стиль DefaultTTF. Натиснути кнопку Place.
Нанесення точки прив'язки. Команда Place / Ref Pointзадает точку прив'язки символу.
Для перевірки правильності створення символу виконати команду Utils / Validate.
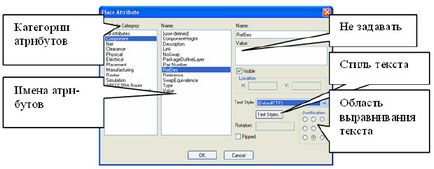
1.1.3. Запис створеного елемента в бібліотеку
Програма Symbol Editor може зберігати створений символ в двох форматах:
- командою Save to file / Save to file As ... символ зберігається з розширенням .sym. В такому файлі зберігаються всі настройки, тому він може використовуватися як шаблон;
- командою Save / Save As ... символ упаковується в обрану бібліотеку.
За командою Symbol / Save As відкриється діалогове вікно Symbol Save To Library (рис. 14.10).

1.1.4. Створення символу компоненту за допомогою майстра настройки Symbol Wizard
Прийоми створення символу компоненту за допомогою майстра настройки (команда Symbol / Symbol Wizard або кнопкана панелі інструментів) представлені на рис. 14.11.
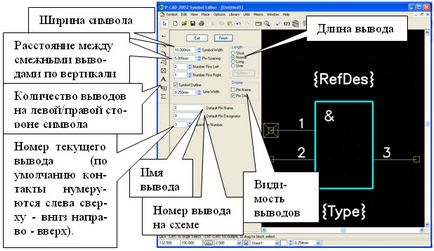
Мал. 14.11. Екран команди Symbol / Symbol Wizard
У діалоговому вікні вказується інформація, необхідна для побудови символу.
Для збігу вузлів обраної сітки з точками висновків контактів ширина символу повинна бути кратною відстані між висновками. Після введення даних для кожного контакту натиснути клавішу Enter.