Добрий день, сьогодні ми дізнаємося, як правильно встановити драйвер на веб камеру ноутбука. Конкретніше розглянемо на прикладі ноутбука марки MSI. На даному ноутбуці трохи вище клавіатури розташовані п'ять кнопок, однієї з них, зліва від кнопки включення самого ноутбука знаходиться кнопка підключення веб камери.

У випадку з ноутбуками інших марок, вмикати або вимикати веб камери зазвичай має поєднання клавіші (Fn), з якимись певними клавішами, або ця кнопка зовсім відсутній.
Якщо в ноутбуці, при натисканні включення клавіші веб камери, в скайпі, у нас не з'являється пристрій камери, то слід, перевірити є, даний пристрій взагалі на комп'ютері. Для цього наводимо курсор на значок мій комп'ютер, тиснемо правою кнопкою миші і вибираємо вкладку- властивості.

Наступним на робочому столі спливає вікно, в його лівій частині знаходиться вкладка диспетчер пристроїв, тиснемо на нього.
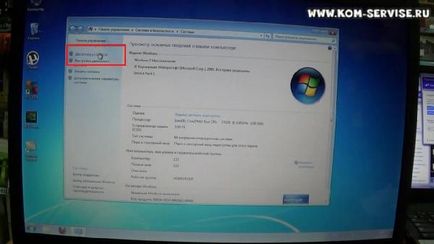
Після намагаємося знайти вкладку пристрої обробки зображення. Не знайшовши даної вкладки, натискаємо кнопку включення веб камери та у нас в інший пристрій зі знаком оклику з'являється пристрій usb 2 0 camera, це означає на цій камері просто не встановлені драйвера.
Для початку слід оновити пристрій. Для цього наводимо курсор на пристрій, тиснемо праву кнопку миші і вибираємо вкладку - оновити драйвери, потім лівою кнопкою миші вибрати вкладку - автоматичний пошук оновлень.
Після цього на робочому столі спливає вікно з оповіщенням, про те, що не вдалося знайти драйвери для цього пристрою. Це означає, що драйвера доведеться шукати самостійно.
Для того щоб не шукати драйвера, є така програма під назвою DriverPack, в нашому випадку вона знаходиться у нас на флешці.
Завантажити DriverPack можна ТУТ.
Програма ця частково з вірусами, про це нас оповіщає антивірус AVG, але це не вірус, це кряки, після ми тиснемо в оповіщенні вкладку - ігнорувати загрозу.
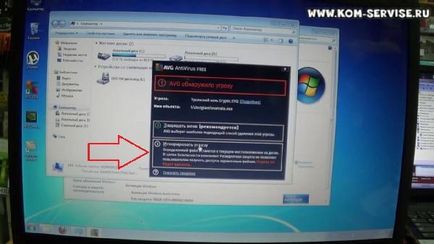
Так як всі драйвера на нашому ноутбуці встановлено, крім камери, швидше за все він знайде один пристрій, якщо у вас якісь драйвера ще не встановлені, то він, швидше за все їх теж знайде і на них поставить драйвера зі своєї бази драйверів.
Після проведення діагностики у нас з'являється вікно з оповіщенням, про те, що на нашому комп'ютері 27 драйверів можуть бути оновлені, і одне встановлено. Оновлення ми, як правило ніколи не робимо, вибираємо тільки установку.
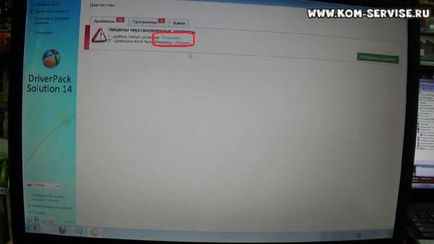
Потім в спливаючому вікні ми ставимо галочку в графі - встановити веб камеру і натискаємо вкладку - почати установку. Галочку в графі - створити контрольну точку відновлення бажано залишати, бо драйвера можуть виявитися не ті і ноутбук може взагалі не включитися, тоді вам допоможе контрольна точка відновлення.
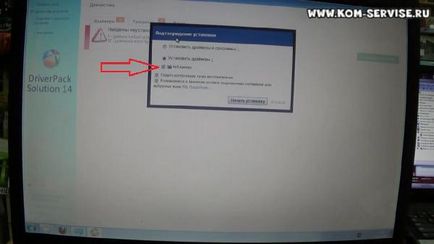
Натискаємо на вкладку - почати установку. Спочатку програма створює контрольну точку, перед установкою самих драйверів. Час завантаження залежить від потужності вашого ноутбука і може займати від декількох секунд до однієї хвилини. Наступним етапом встановлюються драйвера, він визначив модель нашої камери - BisonCam Nb Pro.
Після завершення установки закриваємо вікно DriverPack Solution, потім прибираємо флешку і тепер знову заходимо у вкладку диспетчер пристроїв, натискаємо кнопку - включити камеру. У третьому рядку знизу у нас з'являється вкладка пристрій обробки зображення, і ми бачимо, що в ньому з'явилося наше пристрій BisonCam Nb Pro.
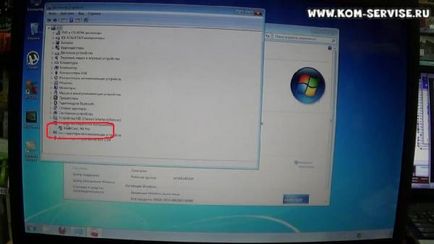
Установка драйверів на нашому комп'ютері завершена, таким способом можна встановлювати драйвера на будь-які пристрої і включає камеру, практично будь-які драйвера присутні на цій флешці, але якщо виявиться, що їх там немає. Те доведеться тоді шукати їх в інтернеті за моделлю вашого ноутбука.