У багатьох початківців виникають проблеми, коли доводиться мати справу з використанням pen tool в Photoshop. Я знайшла в своїй колекції урок, який дуже допоміг мені в свій час, сподіваюся допоможе і вам!
Збільшення логотипу. Коли вам може знадобитися увеічіть логотип? Я не знаю, але час від часу мені доводиться це робити.
Припустимо вам дали зображення логотипу шириною 100 пікселів, і вам необхідно помістити його на банер 9х7 дюймів. Отже, вам доведеться його збільшити.
Трансформація не задовольнить цю потребу, так як нам потрібна чіткість контуру.
Попрацювавши з цим уроком, ви придбаєте деякі навички, які послужать вам хорошу службу:
- використання Shape tool і Pen tool для створення і редагування контуру;
- збільшення контуру;
- заповнення і штрихування контуру.
Для уроку я буду використовувати цього маленького динозавра.
1. Відкрийте файл з логотипом. Мій динозавр крихітний, всього 100 пікселів в ширину! Тепер я покажу як розтягнути його на бічну сторону дирижабля!
2. Виберіть Pen tool в панелі інструментів.
3. Збільште зображення за допомогою Zoom tool.
4. Використовуючи Pen tool розставте точки зачеплення по краях логотипу.
NOTE Ставте їх тільки там, де криві змінюють напрямок, наприклад, коли крива, яка йшла по колу за годинниковою стрілкою, раптом випрямляється і
виходить з кола. Вам буде важко робити гладкий контур, якщо ви поставити занадто багато точок зачеплення.
Тепер у вас є скупчення кутових точок. Це не все! Нам потрібен гладкий контур. Далі ми будемо використовувати Convert Point tool. щоб розтягнути
лінії, що є дотичною до кривої, які ми формуємо. Маніпулюючи цими лініями, роблячи їх довшими і змінюючи їх напрямок, ми створимо форму.
5. Щоб почати формувати криві, потрібно спочатку натиснути стрілкою Direct Selection на контур. Це дозволить бачити точки зачеплення.
6. Виберіть Convert Point tool. Натисніть і потягніть одну з точок зачеплення - з'являться Кастельно.
NOTE Якщо ви ще раз натиснете на одну і ту ж точку або на її дотичну за допомогою Convert Point tool. точка знову стане кутовий, і ви зможете
рухати дотичні по-окремо.
NOTE Якщо ви не хочете отримати кут, але вам потрібно продовжити роботу з точкою, затисніть Ctrl. тоді ваш інструмент зміниться на стрілку
Direct Selection.
В кінцевому рахунку, ви повністю сформуєте зовнішній контур.
Але як щодо очей і чорних контурних ліній для ніг і рук? Ви можете зробити їх частиною контуру!
7. Почнемо з очей. Виберете Ellipse shape tool з опціями Path і Subtract from Path.
Тепер, коли ви намалюєте еліпс, він буде вирізаний з контуру, утворюючи дірку у вашій формі.
8. Розтягніть еліпс для лівого ока. потім для правого. Або для правого. потім для лівого. Свобода вибору! Поки включена опція Subtract from Path.
будь-який контур, який би ви не зробили, буде вирізаний з форми.
9. Продовжуйте в тому ж дусі, створюючи ніздрі, рот, ноги і руки. Ці частини будуть вирізані з форми, і, коли ви заповните її кольором, вони залишаться
Якщо ви хочете, щоб зіниці були зафарбовані, виберете Add to Path і створіть кола для зіниць.
Тепер спробуємо збільшити цей контур.
10. Створіть новий документ з дозволом 300 ppi, якщо логотип призначений для друку. Для інтернету буде досить 72 ppi.
Тепер у вас повинні бути відкриті обидва документи з панеллю Рaths. відкритої на першому документі.
11. Перетягніть контур з панелі Рaths на полотно другого файлу.
12. Edit> Free Transform Path.
Збільште динозавра до бажаного розміру, утримуючи Shift. щоб зберегти пропорції.
13. Створіть новий шар. Ми помістимо на нього збільшеного динозавра.
14. Виберіть кольори для свого дінозвра, наприклад # 01AF6C і натисніть кнопку Fill Path внизу панелі Рaths.
15. Але що якщо ми хочемо заповнити прогалини чорним? Для цього є пара різних способів. Якщо ви хочете скористатися для цього контурами, це можна зробити
так:
- створіть новий шар, на якому будуть розташовані чорні частини;
- використовуєте стрілку Path Selection. щоб виділити частину контура, з якої ми будемо працювати;
- натисніть на Add to Path в опціях, інакше закрашено буде все, крім обраного контуру;
- виберете контрастний колір (наприклад чорний);
- натисніть кнопку Fill Path внизу панелі Рaths;
- повторіть для інших деталей.
16. Отже. для чого ми все це виконали? Щоб досягти одного: ваша картинка тепер у векторному форматі, і ви можете збільшувати і зменшувати її скільки
хочете, зберігаючи чіткість як на сірниковій коробці, так і на поштовій скриньці!
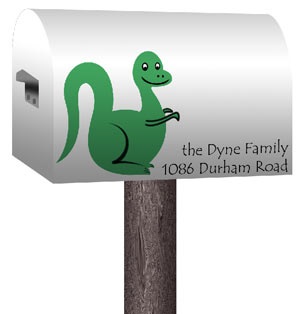
Створення користувальницької форми
Ще одна річ, яку ви можете зробити з цим контуром, - це створення користувальницької форми!
1. Для початку переконайтеся, що у вас відкритий той набір форм, в який ви хочете додати нову форму. На скріншоті показано, як завантажити нові форм
(Shape Set).
2. За допомогою Direct Selection натисніть на контур.
3. Edit> Define Custom Shape.
4. Тепер ваша форма з'явиться внизу вашого набору форм.
5. Тепер можете розважитися, створюючи динозаврів різного кольору і з різними стилями шару!