Дуже часто в обробці пейзажів виникає необхідність посилити небо. Причому як на знімках в ясну погоду (щоб краще вималювати хмари), так і на знімках з похмурим небом (щоб підсилити драматизм сюжету). Метод, який я представлю вам на ознайомленні, ще й допомагає прибрати ефекти пересвета на небі або вирівняти експозицію. Адже, як відомо, контраст між небом і землею буває занадто сильним і багато камер (особливо цифрові) не в змозі впоратися з ним, тобто передати весь динамічний діапазон. Цей урок фотошоп обробки тут може прийти на допомогу і суттєво виправити ситуацію. Отже, ми візьмемо для прикладу знімок зроблений в похмуру погоду, але ті-ж самі операції можна виконати і з хмарами в ясну погоду, нижче буде приклад. Для наочності я підсилю ефект більше ніж це зазвичай слід робити.
Завантажуємо для уроку Фотошоп наш знімок (можете для експериментів зберегти його прямо звідси клікнувши правою клавішею миші та вибравши опцію «Зберегти зображення»):

Уроки фотошоп обробки фото
Спробуємо підкреслити похмурість і драматичність цього пізнього періоду осені. Для цього переведемо зображення в ч.б, але для початку зробимо посилення неба.
Додайте шар коригування Levels (або Curves) клікнувши на спеціальний значок в палітрі шарів і вибравши відповідне значення:
Уроки фотошоп обробки фото
У вікні Levels нічого не чіпаємо, а просто натискаємо на кнопку ОК. Міняємо режим накладення шару на Multiply (множення, можна спробувати і інші режими групи Darken - наприклад Color burn або Linear Burn):
Уроки фотошоп обробки фото
Той же ефект ми б отримали якби зробили копію шару і поміняли режим накладення. Але спосіб із шаром коригування набагато більш зручний і економічний, особливо при роботі в 16 бітах (а також повному розмірі та 300dpi), де кожен дублікат вихідного шару збільшує розмір файлу практично вдвічі, в той час як шар коригування тільки на кілька кілобайт і відразу створюється з маскою. Я настійно рекомендую обробляти знімки використовуючи глибину кольору не менше 16 біт. А також знімати і обробляти в просторі Adobe RGB.
Ми отримали ефект множення кожного пікселя картинки. Тобто яскравість кожного пікселя зменшилася вдвічі:

Уроки фотошоп обробки фото
Нам цей ефект потрібен тільки для неба, тому вибираємо інструмент градієнт (гаряча клавіша G). Переконаємося що активний шар зараз наш шар коригування Levels і активні кольори білий і чорний. Проводимо невеликий лінійний градієнт по межі неба і землі (такий спосіб тут найбільш зручний і швидкий, так як тут межа переходу рівна, в більш складних випадках один градієнт не врятує, доведеться створювати складну маску):

Уроки фотошоп обробки фото
Палітра шарів буде виглядати тепер ось так:

Уроки фотошоп обробки фото
Тепер все готово для перекладу зображення в чорно-біле. Є багато способів, і в версії Photoshop CS3 навіть з'явився спеціальний інструмент (і відповідний шар коригування) Black White. Але у мене до цих пір найулюбленіший спосіб перекладу в монохром - використання шару коригування Channel Mixer (Міксер каналів).
Створюємо шар коригування Channel Mixer, натиснувши на ту ж саму кнопку в панелі шарів, що і для шару Levels вище. Відзначаємо галочку Monochrome і повзунками каналів red, green, blue - добиваємося потрібного ефекту монохромного зображення. При цьому зовсім не обов'язково, всупереч багатьом підручникам, домагатися, щоб в поле Total було 100%. Орієнтуйтеся на свій смак і сюжет:
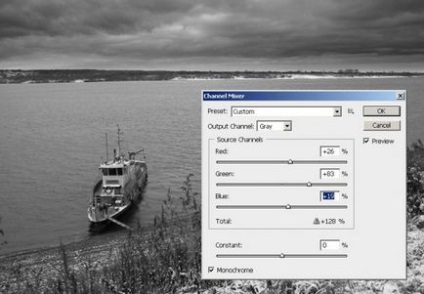
Уроки фотошоп обробки фото
Після того як параметри підібрані, натискаємо кнопку ОК. Залишилося виставити яскравості по гістограмі і трохи підсилити контраст. Щоб зробити це все в один прийом, скористаємося черговим шаром коригування Curves. Створимо S-подібну криву для посилення контрасту і виставимо точку чорного і точку білого по краях гістограми:
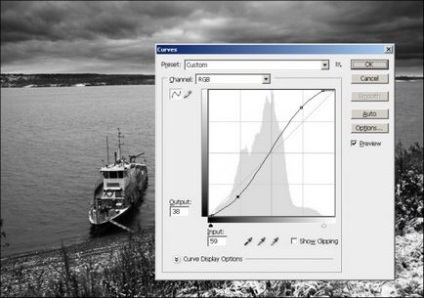
Уроки фотошоп обробки фото
Ось що у нас вийшло в результаті: