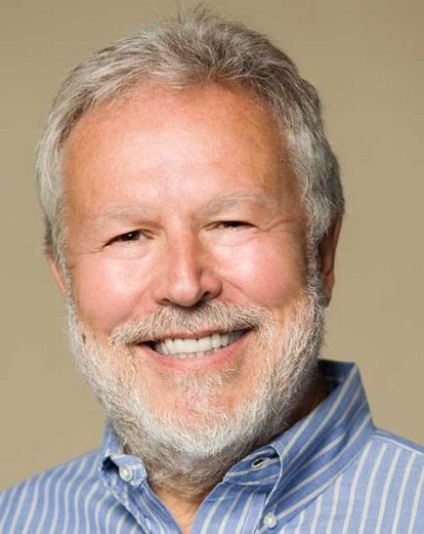
Перший етап не пов'язаний з використанням інструментів. Спочатку ми повинні відкрити зображення в Фотошоп (Ctrl + O) і подивитися, які області особи необхідно піддати корекції. Виділимо основні зони для ретушування: 1. Пігментні плями, дефекти шкіри (прищі, родимки) та інші нерівності. 2. Зморшки на лобі. 3. Мімічні (виникають під час сміху, посмішці і т.д.) і глибокі зморшки. 4. Мішки під очима і «гусячі лапки» (зморшки в зовнішніх куточках очей). 5. Проріджування брів. 6. Освітлення зубів.

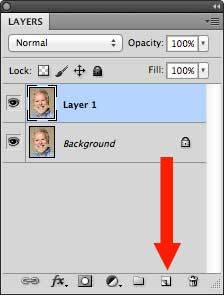
Перший інструмент, який нам знадобиться - це Точковий пензель відновлення (Spot Healing Tool). Виклик інструменту можна здійснити за допомогою клавіші «J». В панелі інструментів іконка точкової відновлювальної кисті знаходиться поруч з іконкою звичайної кисті (Brush Tool).
Точкова кисть (Spot Healing tool) використовує локальну текстуру і тон для виправлення недоліків зображення. Налаштування інструменту представлені у верхній панелі робочого вікна. Нам будуть потрібні тільки два параметри: 1. Палітра кистей (Brush Picker (1)) і 2. Тип джерела (Type (2)).
По-перше, відкриваємо палітру кистей (Brush Picker). натиснувши на стрілку праворуч на іконці під номером 1. Нам потрібно відрегулювати жорсткість кисті (hardness). яку ми встановлюємо на 50%. 50% підходить для змішування текстури найкраще, 100% жорсткості створить різкий ефект, при 0% жорсткості змішування буде занадто сильним, що знизить ефективність інструменту.
Закриваємо вікно палітри кистей, натиснувши Enter / Return за межами палітри.
Далі, переходимо до розділу «Тип» (Type). Активуємо параметр «Відповідність наближення» (Proximity Match). У Photoshop CS5 є параметр «З урахуванням вмісту» (Content-Aware) в цьому ж розділі, але нам його не доведеться використовувати (поки).
Тепер приступимо до процесу ретушування. Вибираємо інструмент Точковий пензель відновлення (Spot Tool) і встановлюємо розмір кисті, трохи перевищує діаметр дефектної ділянки. Щоб прискорити роботу, використовуємо для установки потрібного діаметра квадратні дужки клавіатури ([або]). Права дужка збільшує діаметр, ліва - зменшує. (Ви можете також змінювати жорсткість кисті, використовуючи клавішу Shift, але зараз у нас вже встановлена кисть на 50% жорсткості).
Встановлюємо центр вашої кисті на дефектний місце і робимо клік, потім відпускаємо кнопку миші. Кисть повинна повністю охоплювати дефект і зливатися бездоганно з навколишнього текстурою. Якщо цього не відбулося, то переконаєтеся, чи правильно обраний розмір кисті. Якщо кисть захоплює ділянки із зайвими елементами або інший текстурою (волосся, темніші ділянки шкіри). то при корекції, ці елементи будуть присутні в місці виправлення.
Повторіть процес такої ретуші до тих пір, поки всі дрібні плями не будуть видалені з шкіри. Якщо у вас є більш об'ємні дефекти (просвічують вени, садна). залиште їх поки, працюйте тільки над дрібними зонами (прищі, пігментні плями, веснянки, родимки). Пам'ятайте, що потрібно при роботі змінювати розмір кисті, використовуючи квадратні дужки. Краще, якщо ви будете зберігати маленький діаметр кисті, що зробить вашу корекцію більш непомітною і акуратною. При великому розмірі кисті ви ризикуєте захопити занадто багато інформації навколо, що призведе до безладної, грубій обробці.
Не турбуйтеся, в Photoshop є інструменти, призначені саме для ретуші великих площ шкіри.
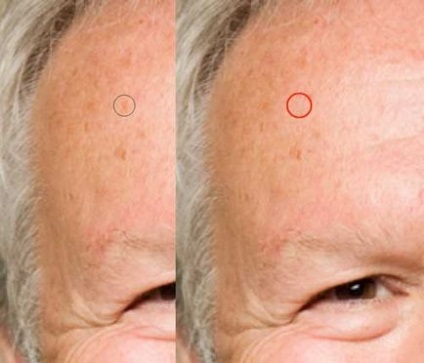
Після обробки дрібних плям переходимо до ретуші великих областей: мімічних зморшок під час сміху, зморшок чола.
Для реконструкції цих ділянок ми будемо використовувати інструмент Відновлювальна / Лікує кисть (Healing Brush). яку можна знайти в одному розділі з інструментом Точкова кисть (Spot Healing Brush). Натискаємо л.кн.миші по іконці інструменту «Точкова кисть» і утримуємо клавішу, щоб відкрити меню інструментів корекції.
Інструмент Пензель відновлення (Healing Brush) схожий на попередню Точкову кисть (Spot Healing Brush). але включає в себе два етапи роботи. Текстура джерела визначається користувачем (вами) і тон змішується локально з існуючої текстурою дефекту, що в підсумку призводить до дуже якісного результату.
Активуємо інструмент Пензель відновлення (Healing Brush) і переходимо в верхню панель налаштувань інструменту. Встановлюємо жорсткість (hardness) кисті на 50%, відкривши палітру кистей, потім праворуч в панелі налаштувань активуємо прапорець «Вирівнювання» (Algined Sample). Ця опція має сенс, якщо ви використовуєте при корекції багаторазове число штрихів, тобто змінюєте положення миші при ретушування. Якщо необхідно змінити розмір кисті, користуємося квадратними дужками.
Ми починаємо з зморшок на лобі. Вибираємо чисту ділянку шкіри - це може бути місце між зморшками. Переконайтеся, що у вас достатньо місця для корекції, щоб рухатися і не зіткнутися з іншими текстурами, як волосся або інші зморшки.
Вибираємо джерело (зразок) для текстури, утримуючи Alt (PC) / Mac, і натискаємо один раз л.кн.миші по ньому. Потім, встановлюємо інструмент до початку зморшки. Змінюємо розмір кисті так, щоб вона була трохи ширше самої зморшки. Проводимо пензлем по зморшці. Зверніть увагу, що піктограма джерела (хрестик) слід за кожним вашим рухом мишею, зміщуючись щодо джерела текстури. Коли іконка джерела наблизиться до іншої текстурі, ви можете відпустити миша. Коли ви відпустите миша, інструмент змішає наявну текстуру з навколишнім її текстурою.
Активна функція вирівнювання (Algin) буде зберігати ваш джерело, де ви позначили його до тих пір, поки ви не виберіть інше джерело. Коли прапорець вирівнювання неактивний, перехрестя джерела повертається в встановлену точку зразка кожен раз, коли ви робите новий штрих пензлем. Для нового дефектного ділянки ви повинні вибирати нове джерело, утримуючи Alt / Opt, потім зафарбувати його обраної текстурою.
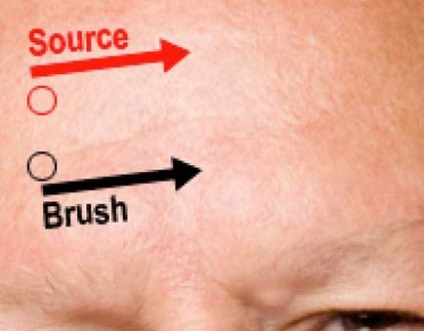
Для носогубних зморшок (ліній сміху) виберіть джерело трохи вище самої зморшки і змістите, щоб ви могли малювати одним рухом кисті по всій зморшці. Встановіть інструмент на початку зморшки, потім змішайте тон додатковими штрихами. Завжди будьте уважні до оточуючих ділянок. Якщо ви будете використовувати занадто велику кисть, то ризикуєте захопити світлий відтінок біля вусів або інших зон. Налаштуйте свій інструмент у міру необхідності.

Очі є найбільш проблемною зоною на будь-якому портреті. Недоліки знаходяться так близько до ока або до вій, брів, що дуже проблематично використовувати лікуючий кисть (Healing Brush). з огляду на обмеження за розміром. Тут нам допоможе інструмент Латка (Patch Tool). Це третій інструмент в групі інструментів відновлення. Принцип його роботи заснований на виборі (виділення) області корекції.
Вибираємо інструмент Латка (Patch Tool).
У верхній панелі налаштувань активуємо опцію Джерело (Source).
Починаємо з допомогою Латки виділяти ділянку під оком, так званий «мішок».
Я люблю розподіляти зморшки очей по розділах. Це дає більш ефективний результат, ніж вибір всіх зморшок одночасно.

Потім, перетягуємо виділення на чисту ділянку шкіри, наприклад, область лоба, і відпускаємо кнопку миші. Нова текстура змішується з вихідної текстурою і зморшки зникають. Повторюємо процес заміни текстури з іншими ділянками навколо очей (зверху, праворуч, ліворуч) по розділах. Спочатку виділяємо проблемну ділянку, потім перетягуємо виділення на чисту область особи, і відпускаємо миша, змішуючи текстури.
Після ретушування очей, ваш відредагований шар «Ретуш» повинен виглядати наступним чином:
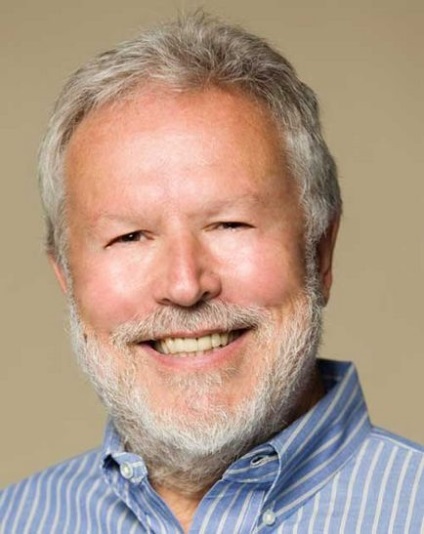
Але це зовсім неприродно, тому ми будемо використовувати маску шару (Layer Mask) на шарі з ретушшю, щоб змішати оригінальному продукті шаром обробки.
На шарі «Ретуш» натискаємо внизу панелі шарів іконку маски (Add Layer Mask).
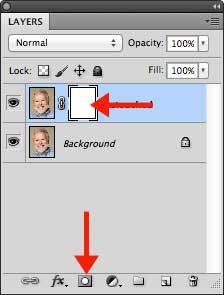
Тепер, використовуючи Ластик (Eraser Tool). або кисть (Brush) на масці, ми змішаємо недоліки шкіри з ретушувати зображенням. Встановіть колір переднього плану на чорний, натиснувши на клавіатурі «D», і змініть непрозорість (Opacity) кисті до 33%. Використовуємо м'яку кисть (Brush) не менше 50%.
Починаємо з видалення ретуші на носогубних зморшках. Встановіть розмір кисті по ширині зморшки. Спочатку проводимо по зморшці до кінця, повільно повертаючи їй первісний вигляд. Потім, знову ведемо кисть від носа до середини, відкриваючи 66% нестачі. Нарешті, я проводжу поруч з носом, відкриваючи зморшку на 99%. Ця техніка послаблює видимі зморшки у напрямку від носа до куточків рота. Повторіть процес на іншій стороні особи.

Цю ж техніку я застосовую і для зморшок навколо очей, починаючи рух від внутрішнього куточка ока до зовнішніх краях. Пам'ятайте, що ми не хочемо повністю на 100% повернути всі дефекти. Наприклад, по зморшках «гусячі лапки» з зовнішнього боку очей, я пройшовся пензлем раз, і вони відразу проявилися.

Ось як тепер виглядає обличчя після маскування:

Після ретушування шкіри обличчя, я помітив, що брови у чоловіка дуже тонкі і невиразні. Зробимо їх товщі в цій області, використовуючи нову функцію Photoshop CS5 - маріонетковий деформацію (Puppet Warp). Перш за все, виділяємо область на бороді, використовуючи інструмент Лассо (Lasso Tool).

Далі, активуємо іконку шару «Ретуш» в панелі шарів (щоб зняти активацію маски цього шару) і дублюємо (Ctrl + J) виділення на новий шар. Називаємо шар «Брова». Пересуваємо цей шар на місце правої брови і повертаємо його трохи, використовуючи інструмент трансформування (Edit> Transform або Ctrl + T).

Переходимо в меню Редагування-Маріонеткова деформація (Edit> Puppet Warp). що дозволить створити сітку над бровою. Натискаємо мишею по краях брови і в її середині, встановивши шпильки на сітці.
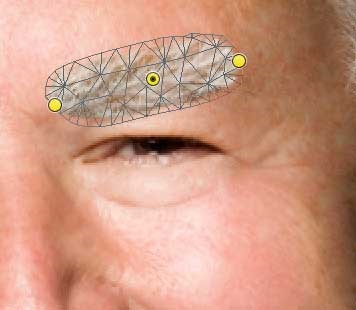
Натискаємо і перетягуємо шпильки так, щоб сформувати контур вихідної брови. Застосовуємо деформацію, натиснувши Enter.
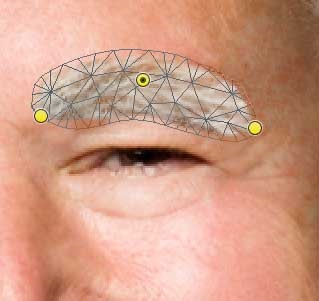
Знижуємо непрозорість (Opacity) шару з бровою і використовуємо на ньому м'який Ластик (Eraser tool). щоб приховати краю вставленого ділянки і змішати його з оригінальною бровою. Повторюємо процес для іншої брови.

Щоб відбілити зуби, виділяємо їх інструментом Ласо (Lasso tool). Потім, створюємо коригувальний шар Тон / Насиченість (клік по іконці корекцій внизу панелі шарів і вибираємо Hue / Saturation або відкриваємо панель «Корекції» (Adjustments) і вибираємо потрібну іконку).
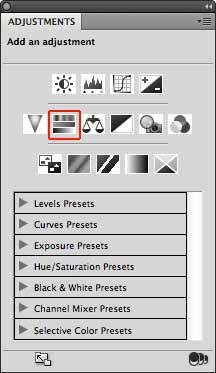
Виконуємо настройки зі скріншота. Знижуємо насиченість (Saturation) до -36, видаляючи жовтий відтінок на зубах. Можна відрегулювати яскравість (Lightness). якщо необхідно, але не чіпайте колір (Hue).
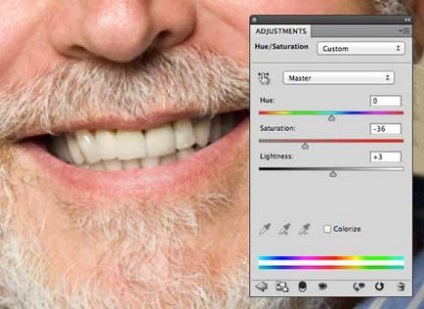
І ось наш фінальний результат! В результаті зморшки стали тонше, брови гущі і посмішка біліше.
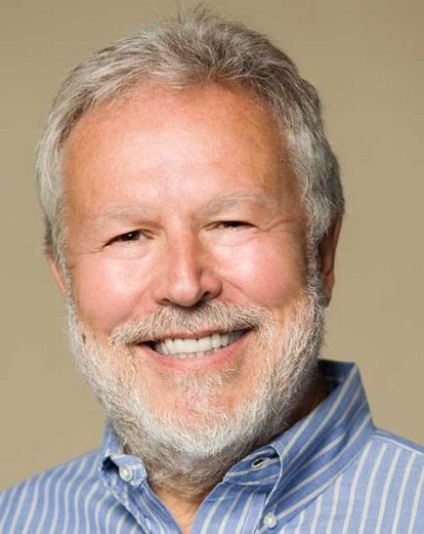
Сподіваємося, вам сподобався цей спосіб ретуші, і ви дізналися нове для себе в застосуванні інструментів відновлення.