Iaroslav Lazunov, Переклад: Василь Мітюков
У цьому уроці я розповім Вам, як створити простий, красивий векторний туман.
Використовуючи цю техніку, Ви зможете створювати дим, туман, хмари всього за кілька кроків. Тож почнемо.
За допомогою інструменту Олівець (N), почніть малювати гірський пейзаж, для чого проведіть хвилясту лінію,
як показано на малюнку нижче.
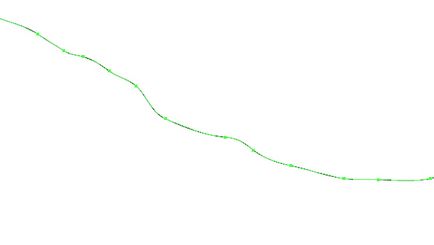
Після того, як Ви закінчили малювати гору, замкніть її за допомогою інструменту Pen Tool (P), для чого
клацніть інструментом по кінцевій точці лінії, щоб продовжити малювання
і замкніть контур (дивіться рис. №1.1). Залийте отриману фігуру, сірим кольором.
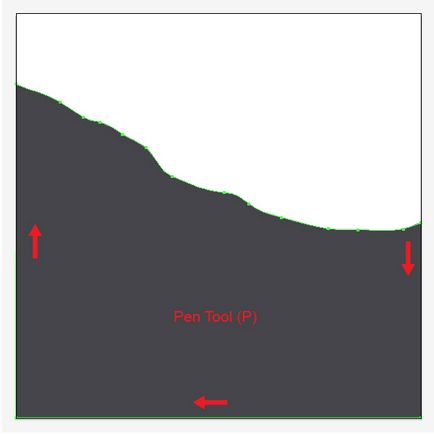
Використовуючи ту ж саму техніку, намалюйте другу гору. Потрібно відзначити, що гора, яка розташована ближче до глядача,
повинна бути темніше.
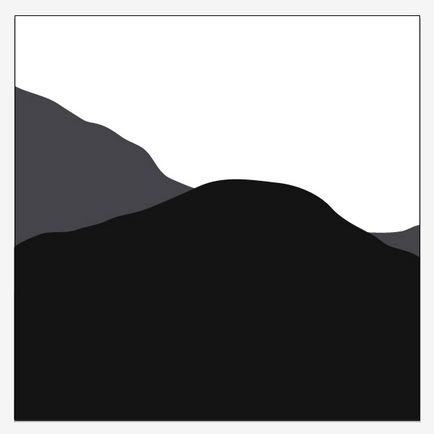
За допомогою інструменту Rectangle Tool (M) створіть небо. Намалюйте прямокутник розміром з документ, залийте
його лінійним градієнтом (приклад градієнта дивіться на зображенні нижче).
Перемістіть небо на задній план документа, для чого з обраним об'єктом натисніть клавіші Shift + Ctrl + [.
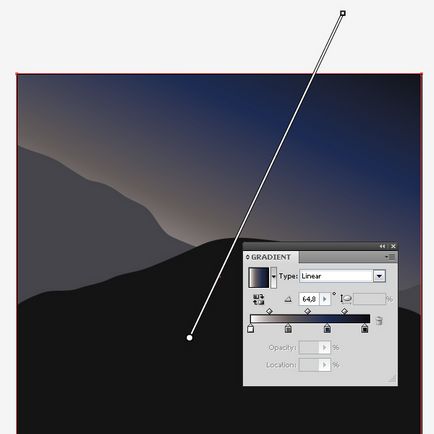
Ми дісталися до теми уроку, створення туману.
За допомогою інструменту Pen Tool (P), створіть хвилясту лінію, товщиною 1рх, колір обведення білий, без заливки.
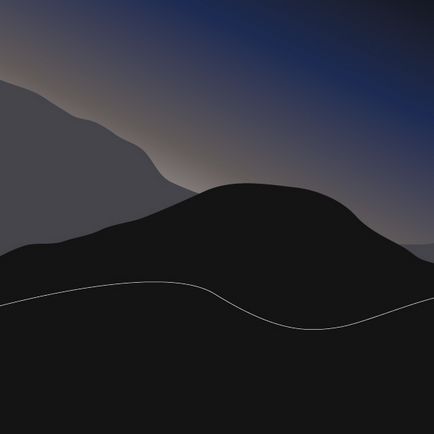
Створимо нову кисть. За допомогою зручного Вам інструменту (перо чи олівець) створіть довільну форму, схожу на хмару, залийте її білим кольором.
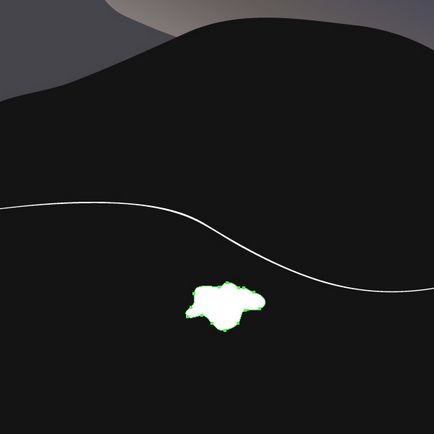
У палітрі Transparency змініть значення Opacity (Непрозорість) на 30%.
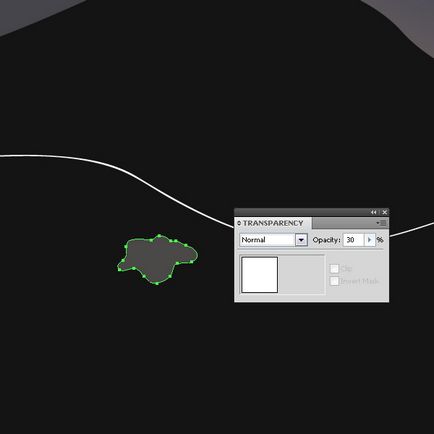
За допомогою інструменту Selection Tool (V), перетягніть хмара на панель Brushes, в діалоговому вікні відзначте створення New Scatter Brush.
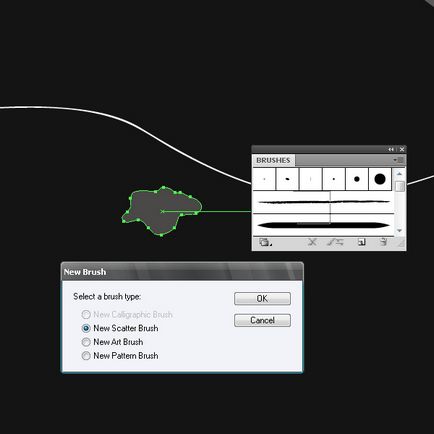
Встановіть налаштування кисті, як Ви бачите нижче.
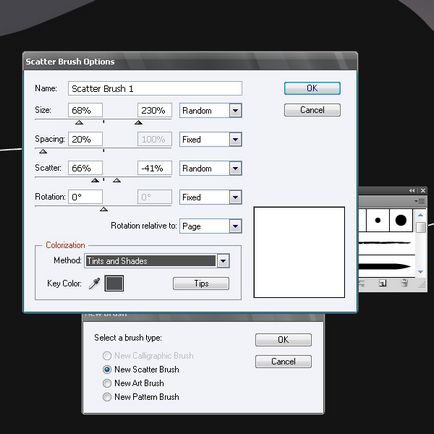
Виберіть лінію, створену в попередньому кроці, застосуєте до неї нову кисть. Для чого з обраної лінією клацніть по створеної вами кисті на панелі Brushes.
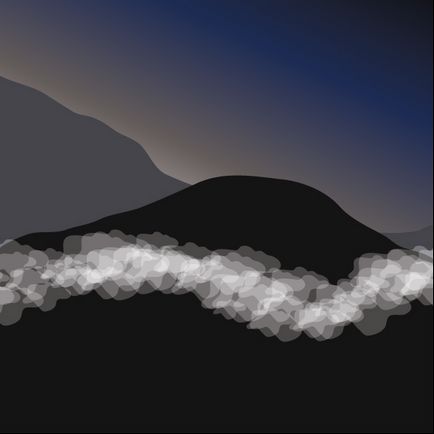
Не знімаючи виділення з лінії, пройдіть Effect> Blur> Gaussian Blur. Радіус розмиття виставите 22рх.
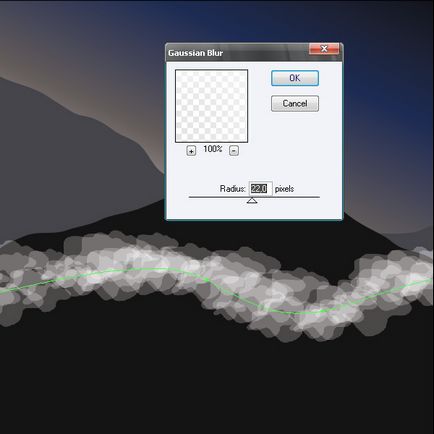
Змініть значення Opacity на 40%.
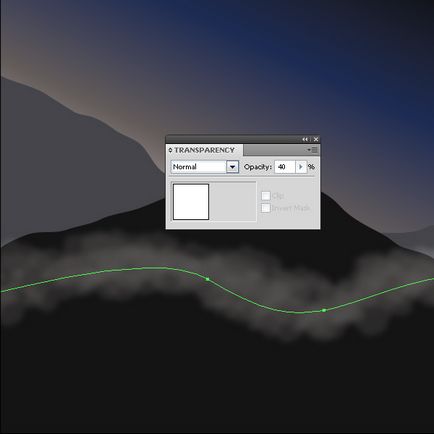
Використовуючи описану техніку, створіть туман на передньому плані малюнка.
Врахуйте, що чим ближче до переднього плану туман, тим менше його прозорість. Виставите значення 80% для середньої
кривої, 100% для кривої, яка найближча до Вас (див. зображення нижче).
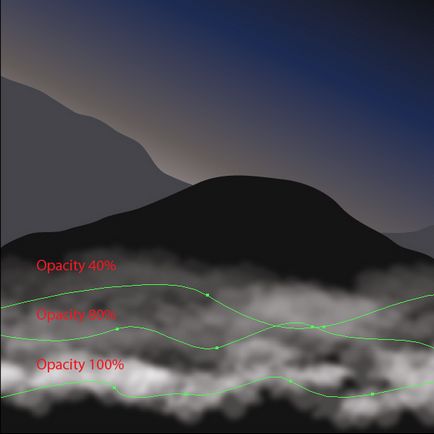
Щоб малюнок виглядав закінченим, намалюйте за допомогою зручних Вам інструментів силуети, залийте їх чорним
кольором і розташуйте на передньому плані. Також додайте трохи зірок на небосхилі і місяць.

Ось і все, малюнок готовий. Погодьтеся, часу було витрачено зовсім небагато, але який результат!
За допомогою цієї техніки можна створювати не тільки туман, але також дим і хмари. також раджу
поекспериментувати з кольором заливки, режимами накладення і параметром Opacity, ось побачите,
Ви будете здивовані результатом.
Примітка, як створити зірки:
1. Створіть коло (інструмент Ellipse Tool (L))
2. З обраним колом пройдіть Effect> Distort and Transform> Pucker and Bloat
3. Перетягніть повзунок ближче до значення "Pucker", виставите приблизно "-90".
Поставте галочку навпроти "Preview", щоб підібрати значення необхідне Вам.
4. Натисніть "ОК"