Ви відпочили, розвіялися. А тепер з новими силами за навчання! Сьогодні продовжимо урок для початківців в Adobe Illustrator CS5 з малювання осіннього листя. Вивчимо нові способи малювання та управління кривими, все це стане в нагоді вам в майбутньому, коли ви будете створювати в Illustrator свої задумки.
Повернемо заготовки на свої місця. Все буде вже по-іншому, адже ми відсували форми і збільшували їх. Це не остаточний результат, багато що зміниться.
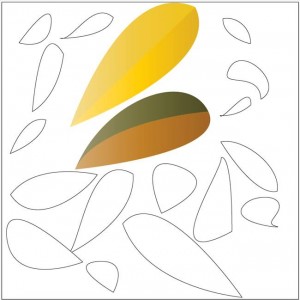
Зрушимо за межі робочої області екрану готові листя і форми. Як це легко зробити? Згадуйте! Натисніть на клавіатурі
Залишимо форму з невеликим вадою, не всі зразки у нас ідеальні.
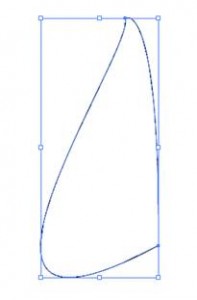
Навіть на лист щось не схоже. Спробуємо переключитися для початку на білу стрілку (Direct Selection Tool) і виділити точку, яка нам не подобається своєю незграбністю.
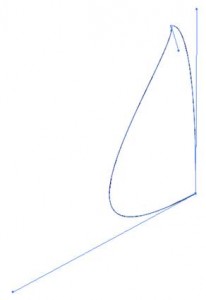
А тепер порухайте за вуса, напрямні лінії і точки змінять вашу заготовку. Ось моя нова форма.
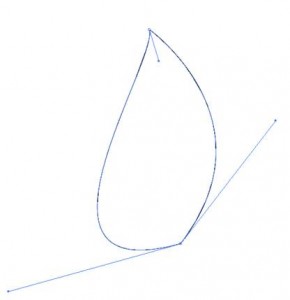
Листя-то у нас падаючі, і форми у них повинні бути всі різні, цього ми і добиваємося. А ось розділову смугу на такому листі краще намалювати пером (Pen). хоча можете і вибирати з вивчених інструментів.
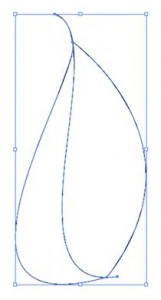
Ось як все виглядає після укладення в габаритний прямокутник. Я поставила першу точку, а поставити другу мені допомагав пробіл. Ну, а зараз той же шлях: палітра Pathfinder - Divide, Ungroup (Shift + Ctrl + G), палітра Swatches (зразки), Seasons, видалення обведення і об'єднання (Ctrl + G).
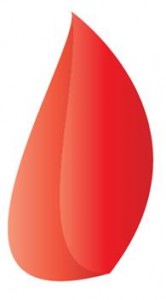
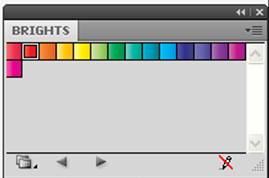
Ви вільні у виборі, палітру Swatches (зразки) добре знаєте.
Об'єднаймо листочок і приберемо з екрану, займемося іншими заготовками. Знову виберемо незграбну форму, але зробимо трохи по-іншому.
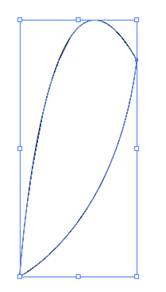
Виділимо її за допомогою білої стрілки (Direct Selection Tool) і натиснемо на некрасиву точку.
Не будемо чіпати вуса - напрямні. Подивимося на панель управління Adobe Illustrator CS5. тут всього багато.
Побачили ці два квадрата? Другий з круглими вусиками перетворить нашу недолугу точку.
Точка виділена, натисніть на правий квадрат:
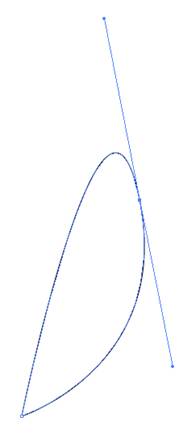
Лист повністю змінився на краще, кутовий точки немає. А тепер рухаємо усамі- напрямними і йдемо по відомому шляху.
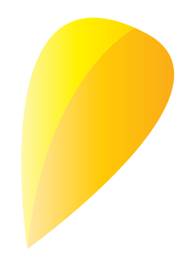
Ось і ще один осінній лист. Зауважу, що палітра Pathfinder в згорнутому вигляді має такий значок:
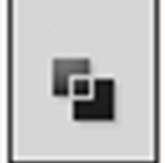
Так легше її знайти, а разом з нею ще дві дуже потрібні Transform (Трансформація) і Align (Вирівнювання) (з цієї ви вже знайомі).
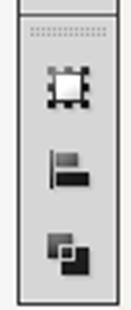
Тепер все відомо, перетворіть в листя інші заготовки і красиво їх розмістіть на екрані.
Деякі форми зовсім некрасиві, ви вмієте користуватися пером, створіть нові.
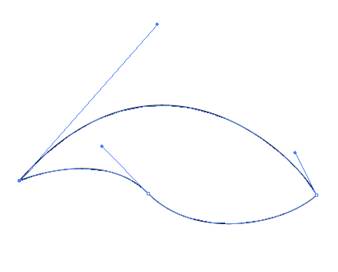
Так чи інакше, але ми навчилися малювати осіннє листя і листопад. Вони у нас якісь дуже абстрактні, але ми тільки вчимося і ще мало знаємо, як працювати з кольором.
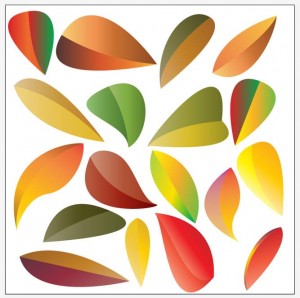
У листя є живці, намалюємо їх. Візьмемо прямокутник із закругленими кутами. зробимо маленький живець і заллємо його градієнтною заливкою темного кольору.
А тепер за допомогою клавіші
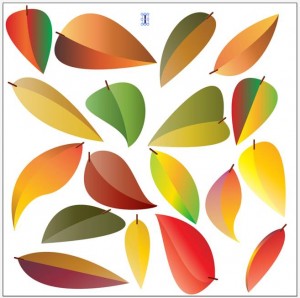
Тепер залишився зайвим черешок видалимо клавішею Delete. Виділимо перший черешок. На верхній панелі програми Adobe Illustrator CS5 знайдемо пункт меню Select (Вибрати), розкриємо його, натиснемо спочатку Same (Подібне), потім Fill Color (Колір заливки).
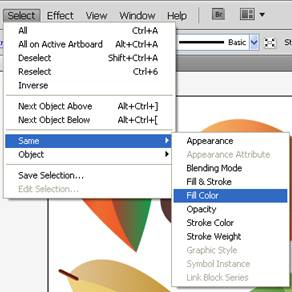
Всі наші черешки відразу виділяться.

А тепер відправимо їх на задній план, клікнувши по екрану правою кнопкою миші і вибравши Arrange (Ранжувати), потім Send To Back (Опублікувати назад). Це ви теж знаєте! Все черешки сховаються за листя.
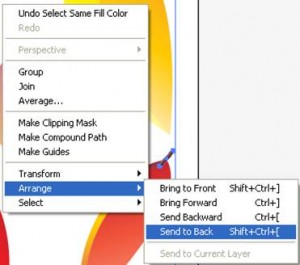
Ось остаточний результат:

На цьому закінчимо. Хоч строкато і яскраво, але втома відчувається. Збережемо створене і відпочинемо!
Ця сторінка була показана 48023 рази.
Привіт, Катерина! Я рада, що Ви стали вивчати «Ілюстратор» за моїми уроків.
Приємно дізнаватися, що вони корисні.
У Вас так виходить, тому що зверху варто заливка, а внизу обведення. поміняйте їх
місцями. Коли малюєте сам лист, це не дуже важливо, але при створенні розділової
риси пером (Pen) не повинно бути заливки (вона повинна бути перекреслена червоною смугою), а на першому плані повинна стояти обведення, тоді все вийде! Спробуйте! :)
Дякую за відповідь, він мені теж дуже допоміг, я зіткнулася з тією ж проблемою 🙂
І спасибі взагалі за всі Ваші уроки!
Ніна! Я рада, що Ви у всьому розібралися. Удачі в подальшому вивченні програми. 🙂
Мілко, продовження уроків обов'язково буде. Я й сама не очікувала, що моя робота викличе такий інтерес. Всі проблеми закінчуються, і ми просунемося в навчанні!
Спасибо большое за урок! Втома дійсно відчувається, але приємна.
Шановна Наталія! Звичайно, від пізнання нового швидко втомлюєшся, тому уроки короткі і матеріалу беру трохи. Відмінно, що втома приємна! 🙂
Здрастуйте, Олено! Дякую Вам за уроки! Мене чоловік намагався вчити, але обидва тільки нервували, нічого не виходило. А у Вас так чудово подана інформація, що все виходить 🙂 Малюю сонечка-пики-листочки і насолоджуюся так, ніби це невеликі шедеври))
Привіт, Таня! Я рада, що Вам легко і просто стало в «Ілюстраторі». У Вас на цьому етапі виходять справжні шедеври! Правильно, що радієте досягнутому. Без цього не може бути руху вперед. Як тільки радість стихне, йдіть далі, там Вас чекає щастя! Успіхів! 🙂
Як приємно, коли виходить! Дякую за уроки. дорога Олена. 9я так захопилася ними, що не зовсім ще розібралася де уроки Олени, а де Наталі)))
Лариса, відмінно, що Ви вільно подорожуєте по сайту. Я пишу уроки тільки для початківців, у дочки більш високий рівень. Але раз Ви переходите на нього, значить, у Вас все виходить. Успіхів! 🙂
Доброго дня. Вчу ілюстратор по Вашим уроків. Дуже доступно і легко йде. Я непогано знаю Photoshop і трохи Corel. І у мене з перших же хвилин виникло питання: а як повернути дію назад? В Photoshop є «історія», в Corel стрілочки вперед назад ... .Я звичайно знайшла в неті поєднання - +. але може є ще варіації на тему, думаю про це варто згадати
Добрий день, Катерина! У ілюстратора працюють багато офісних команди, як з'ясувалося дослідним шляхом))) Повтор - Ctrl + Z, видалити - Ctrl + Х, виділити все - Ctrl + А.
Добрий вечір! виникла проблема. Проходила урок, редагувала живці. і на щось натиснула і робоча область стала такою - у всіх малюнків пропала заливка, залишилися тільки контури, а листи розділені пунктирними квадратами. Як вийти з цього режиму? і що це за режим? Прошу допомогти якомога швидше. не можу працювати далі!
Дякую за відповідь!
Ірина, спасибі і Вам за відгук! Приємно, що люди займаються за моїми уроків! А якщо уроки приносять ще й радість, значить, моя задача виконана! Успіхів! 🙂
Велике спасибі за урок!
Будь ласка! Я рада, що хочеться займатися і Ви отримуєте задоволення! 🙂
Найпопулярніше
Стати моїм рефералом
Підписуйтесь на мій канал Youtube
Безкоштовна школа Sharlottastock